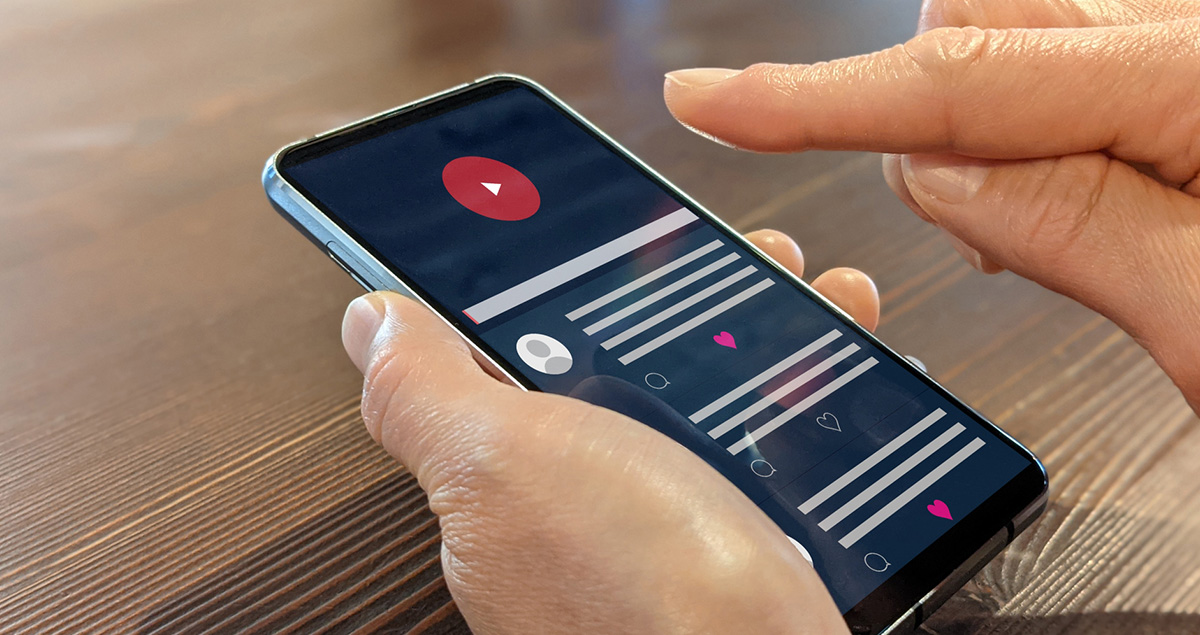YouTubeやTikTok、Instagramなど、日常の中で動画を目にする機会が増えているのではないでしょうか。
最近は動画をPRに活用する企業・店舗も多く見られますね。
誰でも無料で利用できるYouTubeで、自分たちの取り組みや商品の良さを多くの人に知ってもらえたら…
とても嬉しいですよね!
そんなYouTube動画を自分で作ってみたい。
パソコンに向かう余裕はないけど、手元のiPhoneだけで作れるなら挑戦したい!
という方も多いはず。
そんなあなたに、今回はiPhoneだけで手軽に出来る動画編集方法をご紹介!
この記事を読めば、基本的な動画のカット(トリミング)方法、音楽(BGM)やテロップの追加方法などが分かるようになります。
加えて、おすすめの動画編集アプリもご紹介。
また、YouTube動画を活かした集客・PR方法にも触れていますので、ぜひ最後まで読んでくださいね。
iPhoneで出来る動画編集方法
基本的な動画編集の流れ
動画編集は基本的に以下ような流れで行います。
- 動画素材を用意する(撮影)
- 動画素材を動画編集アプリ(ソフト)に取り込む
- 動画素材をカットし、繋ぎ合わせる
- テロップや効果音をつける
- BGMをつける
- 動画を書き出す
全く知識がなくて「何から始めたらいいのか分からない」と思われている方でも、iPhoneなら簡単。
パソコンでは、②の段階で、撮影した動画素材を取り込む手間がかかります。しかし撮影も編集も同一端末で行えるので、iPhoneなら撮影から編集までが簡単でスムーズなのです。
というわけでこの記事では、③以降の工程の手順を説明します。
iMovieというiPhoneの定番アプリで説明しますが、最初のカットだけはカメラロールでも可能なので併せて紹介しておきます。
iPhoneで動画をカットする [カメラロール/iMovie]
カットとは、動画にしたい範囲以外の不要な部分を取り除くことです。
iPhoneのカメラロールを使う
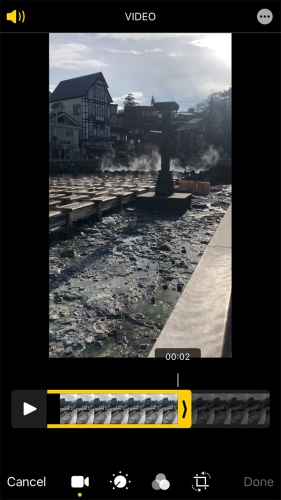
iPhoneのカメラロールだけで、動画の前後のカットを行うことが出来ます。
- 編集したい動画を選択し、右上の「編集」をタップ。
- 動画下のフレーム横にある矢印をスライドし、黄色い枠を調整してトリミング範囲(残したい部分)を決める。
- トリミング範囲が決まったら「完了」をタップ。
- 保存方法を選択する。「新規クリップとして保存」にすると、元動画とは別に保存することが出来ます。
上書き保存してしまうと、トリミングした動画を元に戻すことは出来ないので注意が必要です。
また、iPhoneカメラロールでトリミング出来るのは前後起点のみ。真ん中の一部分だけをトリミングすることはできません。
以下の『iMovie』は編集の自由度が高く、中間のトリミングも可能になります。
iPhoneアプリ『iMovie』を使う
『iMovie』はiPhoneにデフォルトで入っている動画編集アプリです。
iMovieをApp Storeで見る
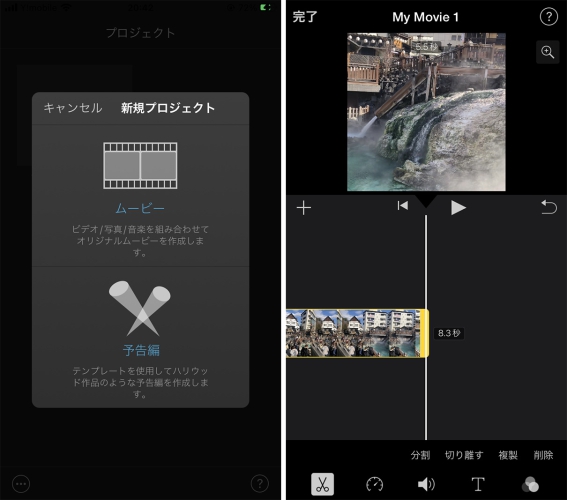
- 新規プロジェクト「ムービー」を作成
- 取り込みたい動画を選択(複数選択可能)
- フレームを長押し、黄色い枠をドラッグしてトリミング範囲を決める。
- プレビューして確認
- 「完了」をタップ
真ん中をトリミングする場合は、白い線を該当位置まで移動して「分割」を選択します。
iMovie でビデオや写真をトリミングする/順序を入れ替える
動画を繋ぎ合わせる [iMovie]
次に、取り込んだ複数の動画や、カットした部分同士を繋ぎ合わせる方法です。
そのままだと繋ぎ目でいきなり動画が変わり、見ている人に違和感を持たれてしまうことがあります。
そこで、一本の動画として自然な繋がりを持たせるために入れるのが『トランジション』という編集効果です。
主に、カットした動画同士をスムーズに繋ぎ合わせたり、次のシーンへの切り替えを印象的にするために使用します。
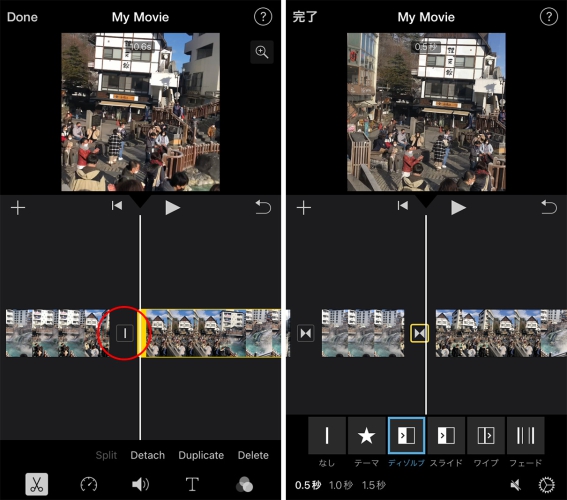
iMovieに取り込んだ(カットした)動画と動画の間に、「|(縦線)」が入っています。これをタップすると、画面下部にトランジションの種類が表示されます。
色々試してみて、そのシーンに合うものを選びましょう。
音楽(BGM)を挿入する [iMovie]
BGMは必須ではないものの、動画作りにおいて重要な要素の一つです。
iMovieには、あらかじめさまざまな音源が入っているので、簡単にBGMを挿入することが出来ます。
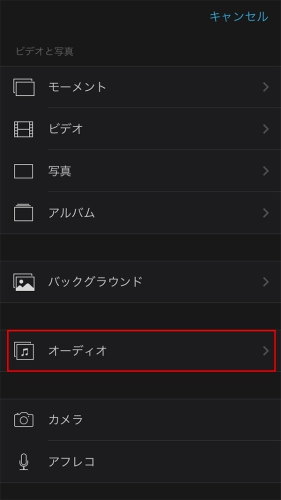
左に表示されている「+」をタップすると、挿入メニューが表示されます。その中の「オーディオ」から、挿入したい音源を選択します。
- サウンドトラック:iMovieで用意されたBGM
- マイミュージック:iPhoneに保存されたBGM
- サウンドエフェクト:iMovieで用意された効果
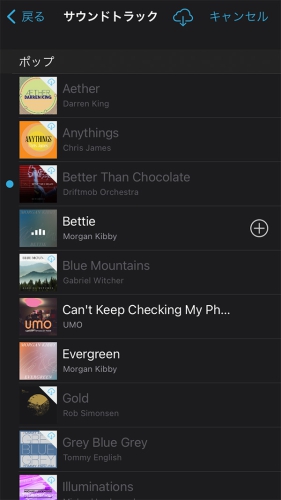
動画に合う音源が見つかったら、サウンドの右にあるアイコンをタップ。
ダウンロード完了後、動画に挿入されます。
上記のようなiMovieに内蔵されているサウンドトラックやサウンドエフェクトは著作権フリーです。
自分で音源を探す場合は、しっかりと著作権に関する知識をつけ、著作権違反にならないよう音源を正しく活用しましょう。
著作権についてはこちらの記事で詳しく説明しています。

動画を書き出す [iMovie]
動画編集を完了(または一時中断する)場合は、左上の「完了」をタップします。
iPhoneのカメラロール内に動画を保存(書き出し)する場合は、下に表示されるアイコンの中から「共有(真ん中)」をタップし、メニューの中から「ビデオを保存」を選択してください。

次に、書き出しサイズが表示されます。YouTubeにアップロードする目的であれば、720pもしくは1080pから選ぶことをおすすめします。
おすすめ動画編集iPhoneアプリ
ご紹介してきたように、iMovieは細かな編集・加工が誰でも手軽にできる定番アプリです。
これから動画編集をマスターしたい人はぜひ覚えておきたいですね。
iMovie以外の、初心者にもおすすめの人気の動画編集アプリをいくつかご紹介しておきます。
『VITA』

AppleStoreレビュー4.7!今人気急上昇中の「VITA(ビータ)」。
カメラアプリでおなじみのSNOWが開発した動画編集アプリです。
カット編集やテキスト・BGMの挿入、トランジションなどの動画編集に役立つ機能が、なんとすべて無料で使えるんです!
人気YouTuberが使っているようなテキストやエフェクトもあり、簡単に“YouTubeぽい”動画を作ることが出来ます。
操作も分かりやすく、動画編集初心者におすすめです。
こちらの記事で詳しくご紹介しています!

『Inshot』
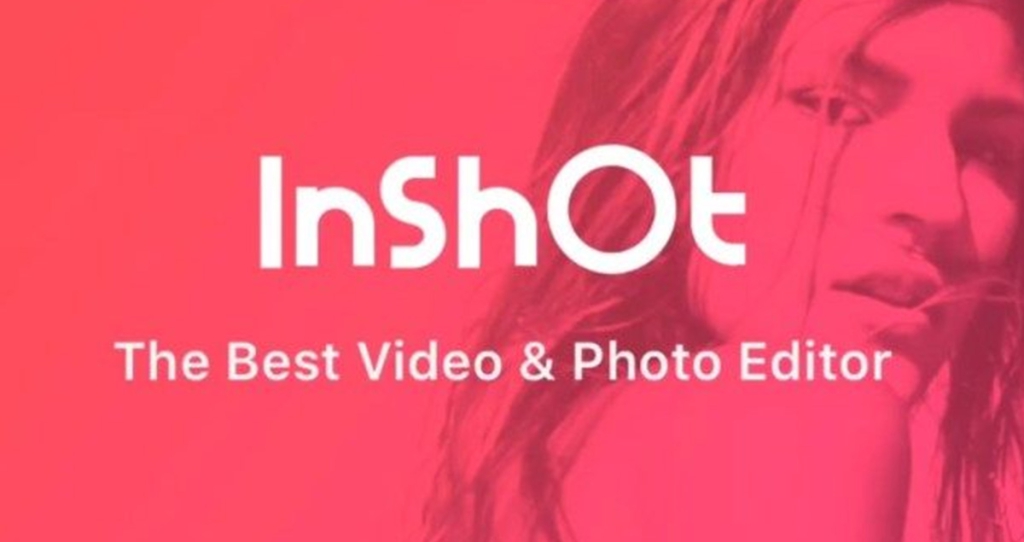
フィルターやBGMが豊富で使いやすい動画編集アプリ「InShot(インショット)」。
こちらもAppleStoreレビュー4.7と人気です!その理由は豊富な効果やBGM。
もちろんカット編集やテキスト・BGMの挿入、トランジションなども基本無料で使えます。
YouTube用の動画や縦動画はもちろん、Instagram用の動画作成にも適したアプリです。
『CapCut』
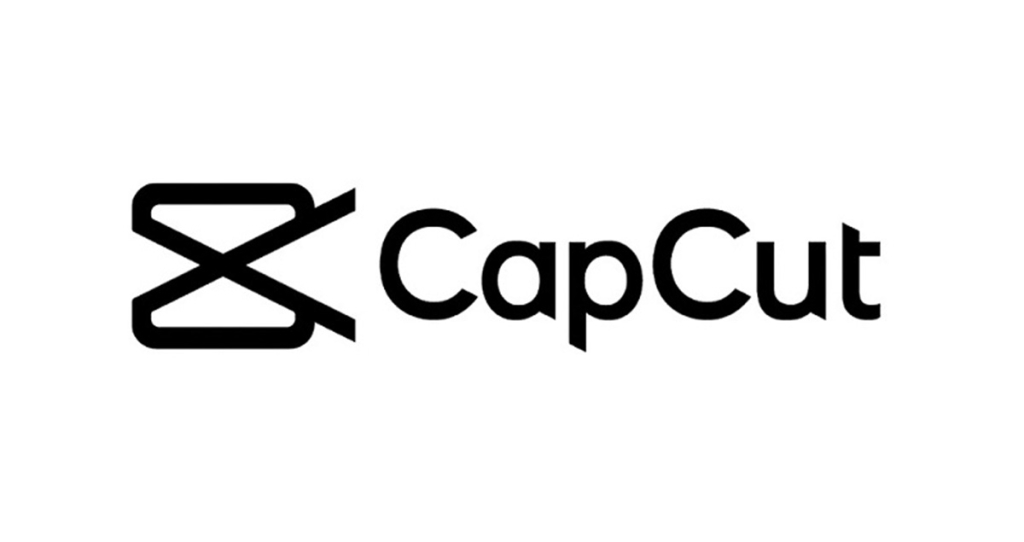
「CapCut(キャップカット)」はテキストやBGMの挿入、カットやトリミングなどが簡単に出来る、完全無料の動画編集アプリ。
全部無料で使えるのにクオリティも◎!サウンドやスタンプ、フォント、フィルターなどが豊富で、初心者でもクリエイティブな編集が出来ます。AppleStoreレビューも4.0と高評価!
CapCutでは「ピクチャーインピクチャー」という機能で、画面を分割して複数動画を組み合わせたり、別動画をワイプとして組み合わせることも可能です。
YouTube動画を集客・PRに活用する
YouTube運営の目的が集客やPRなら、
- どんなコンセプトのチャンネルにするか
- どれくらいの頻度で更新していくか
- どれくらい視聴者と交流するか(コメント返信やライブ配信の実施等)
といったことも計画的に考えていく必要があります。
コンセプトの決め方についてはこちらの記事をご参照ください。

ここでは、弊社MONOLISIXが運営をサポートしているYouTubeチャンネルの成功例をご紹介します。
個性を出しながら地道に続けることで着実にファンが増え、実際の来店や成約に繋がっています。
コンセプトは真似できるものではないかもしれませんが、基本の部分で共通する点はどこか、考えながら比較してみてください。
活用例
■飲食店・バー
「たかしのお花畑」
https://www.youtube.com/channel/UCF8T92IsZVl88uSLqBIdn5A
花屋とゲイバーを経営する「たかしママ」が、LGBTの方をはじめ世間との「ちがい」に悩んでいる人たちに勇気や笑いを届けるチャンネル。固定ファンが多く、ライブ配信やグッズ販売でも収益が挙がっています。
■建築・工務店
「PROHOME CHANNEL」
https://www.youtube.com/channel/UC5FWFfFmbK4KHQjMNC0UHcw
家づくりに役立つ情報や、ルームツアー動画を発信しているチャンネルです。
社長の親しみやすさと軽妙なトークが人気で、実際の来店時には「初対面の気がしない」と言われることもよくあるそう。
■美容・サロン
「小顔王子の中井さん」
https://www.youtube.com/channel/UCGWLnTVlwnaDzg1A_XrbNqQ
美容のプロが、自宅で簡単にできる小顔セルフケアを発信しています。
女優さんやモデルさん御用達であるという信頼度に加え、短時間で簡単にできるわかりやすさが評価されています。
まとめ
今回はiPhoneだけでできる動画編集方法についてお伝えしました。
iPhoneをお持ちなら初期費用がかからないので、まずはチャレンジしてみてくださいね!
トライしたけどやっぱり自分ではするのは難しい、もっとクオリティの高い動画をアップしたい、という方はぜひ弊社サービス『hensuu』にお気軽にご相談ください。
企画段階からの運営サポートもご相談に乗りますよ。
https://hensuu.jp/

こちらの関連動画もぜひご覧ください ↓