YouTube、TikTok、Instagramのリールと、どんどん増えている動画メディア。
日本中、いや世界中に訴求できる無料のマーケティングツールとして、広く活用されています。
最近では、高性能になったスマホで気軽に撮影・編集・発信する人も増えました。
が、「撮影はともかく、スマホでの編集なんてとんでもない!」と思う人も多いでしょう。
仕事でパソコンを使い慣れている方なら、スマホの小さい画面での作業はつらいはずです。
そこで今回は、パソコンで始めるYouTube編集について解説。
無料で使える動画編集ソフト「YouTubeエディタ」での基本の動画編集方法を紹介します。
パソコンで動画編集する方法とは?

パソコンで動画編集する場合、動画編集ソフトさえあればOK!
「YouTubeを始めるために、動画編集に挑戦してみたい」という方であれば、まずは無料ソフトからで大丈夫。
基本を覚えて多機能なソフトが欲しくなったタイミングで、有料ソフトに切り替えればよいでしょう。
なお、動画編集用のパソコンにはある程度のスペックが求められるので、あまりにも古いパソコンでは作業できないことも。最低でもCPUはCore i5・メモリ8GB、できればCore i7以上・メモリ16GB以上あると快適です。
動画編集で必要な3つの基本テクニック
動画編集をしたことがない方には「複雑で難しそう……」というイメージを持っている方も少なくないでしょう。
しかし、動画編集で最低限必要なことは大きく3つの工程だけ。
これを知っていれば「とりあえず始める」ことができます!
ジェットカット
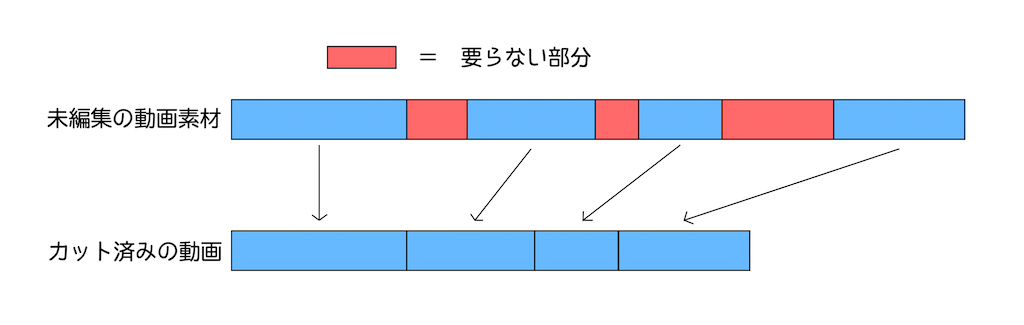
ライブ配信でない限り、撮ってそのままの動画を公開することはありません。
セリフであれば噛んで言い直したり、「えっと…」と考える間ができたりしますし、料理であれば「10分煮込む」といった工程があり、そのような不要な間や単調なシーンを削るほうが見やすく時短にもなるからです。
ジェットカットとは、不要な部分を細かくカットしてつなぎ合わせる動画編集技術のことです。
ジェットカットにより動画をテンポよく見せることができます。
BGM

映像のイメージをよりわかりやすく伝えるサポートをしてくれるBGMは、動画において非常に重要な部分。
深刻な話の最中に明るいBGMが入ると、動画の雰囲気は当然台なしになります。
どのソフトにも、機能の差こそあれBGMを入れる機能が備わっています。
なお、音の演出としてはBGM以外に効果音があり、こちらも重要。
但し、ぴったりの雰囲気の効果音を探して絶妙のタイミングで入れるのは意外と難しいので、まずはBGMから試していくとよいでしょう。
テロップ

テロップ(字幕)も、音と同様に重要な役割を果たしています。
例えばバラエティ番組では、面白い部分をテロップにして強調したり、出演者の「ボケ」に対してテロップで「ツッコミ」をしたりと、より笑いを誘うように工夫されていますよね。
また、ある分野の専門家にインタビューした内容を動画にした場合、話している難しい内容を要約してまとめたり、説明したりしてくれるとわかりやすい動画になります。
当然、音なしで見たい人にとっても、詳しく文字起こししたテロップはありがたいものです。
テロップには以下の2種類あり、目的によって使い分けられます。
| メリット | デメリット | |
| フルテロップ | 音声なしでも内容を理解しやすい。 | 緩急のない印象になりやすい。 手間がかかる。 |
| キャプションテロップ | 文字入力を最小限にできる。 手間が軽減される。 相槌や質問など動画に緩急をつけられる。 | 使いすぎると見づらい動画になる。 |
YouTubeエディタを使った動画編集
ここからは、実際にさきほど紹介した3つの動画編集テクニックを試していきます。
今回は、YouTubeが提供している無料ソフト「YouTubeエディタ」を使います。
YouTubeエディタはアップロード済の動画を編集するためのソフトなので、手順としては「編集前の動画を非公開でアップロード→動画編集」という順番になります。
【準備】編集前の動画をアップロード
1.YouTubeにログインします。
YouTubeチャンネルをお持ちでない方は以下の記事をご覧ください。
2.「自分の動画」をクリックする。
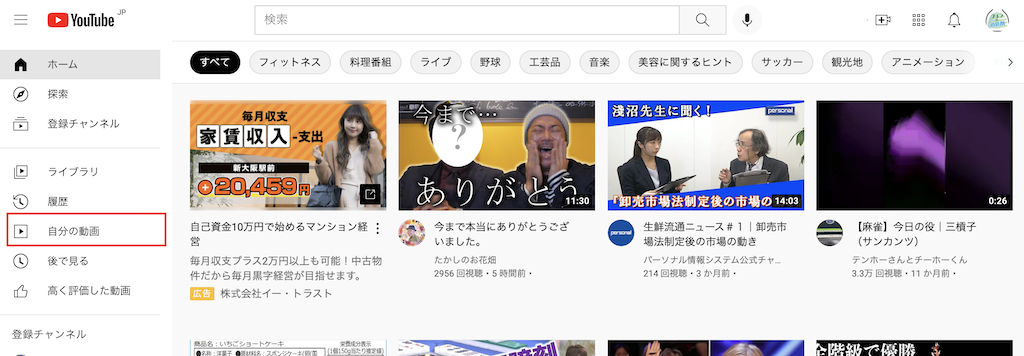
3.「動画をアップロード」をクリックする。
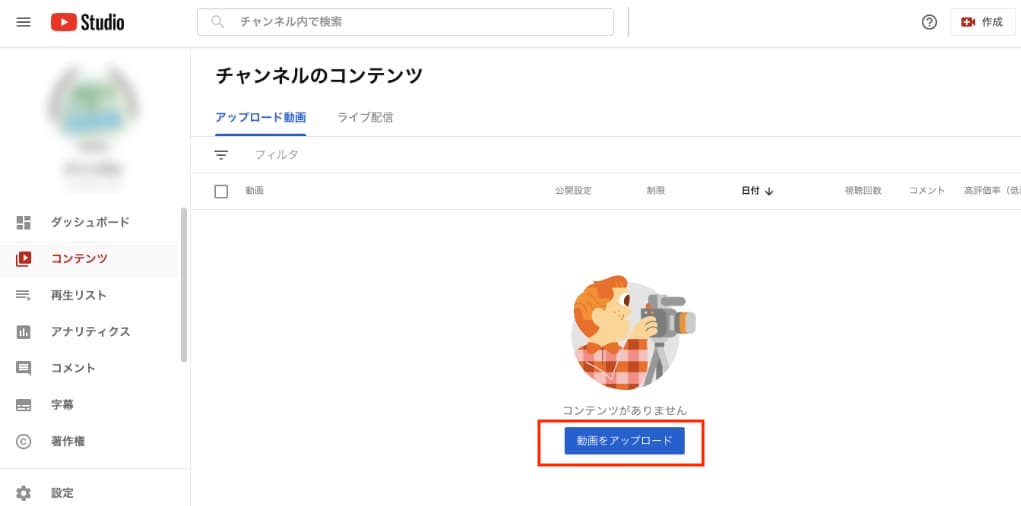
4.編集したい動画を選択orドラッグしてアップロードする。
5.動画は非公開にする。
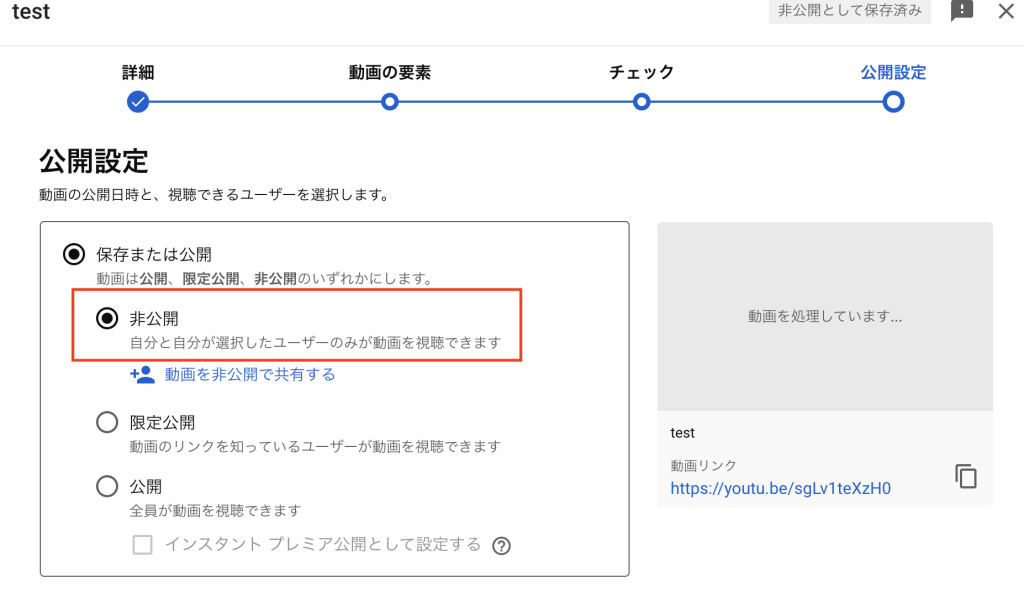
6.アップロードした動画を選択し、「エディタ」をクリックする。
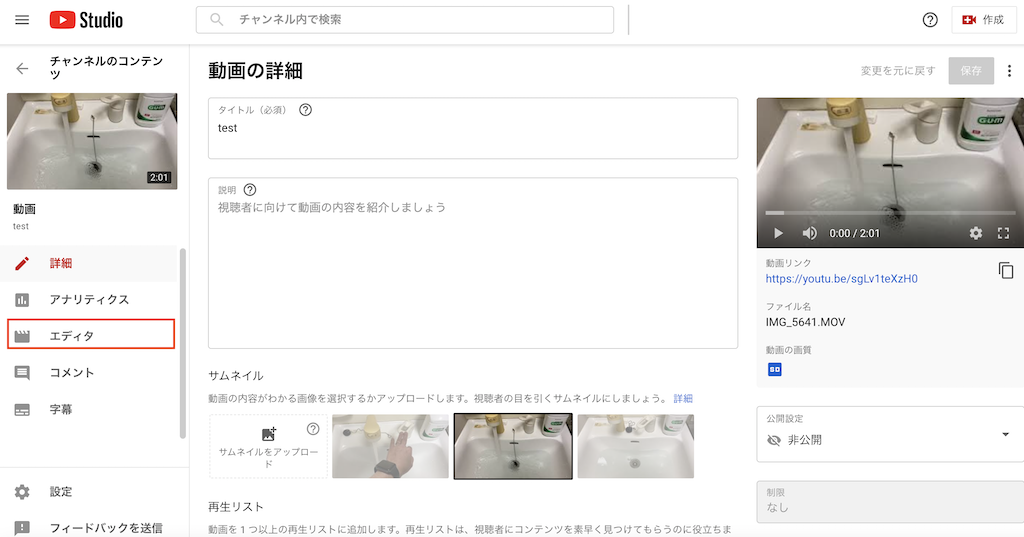
ジェットカット
ジェットカットには以下2つの方法があります。
・動画の最初と最後をカットする方法
・動画の中の一部をカットする方法
それぞれ解説していきます。
動画の最初と最後をカットする方法
1.「カット」をクリックする。

2.青のバーをカットしたい部分まで移動させて、下の「プレビュー」をクリックする。
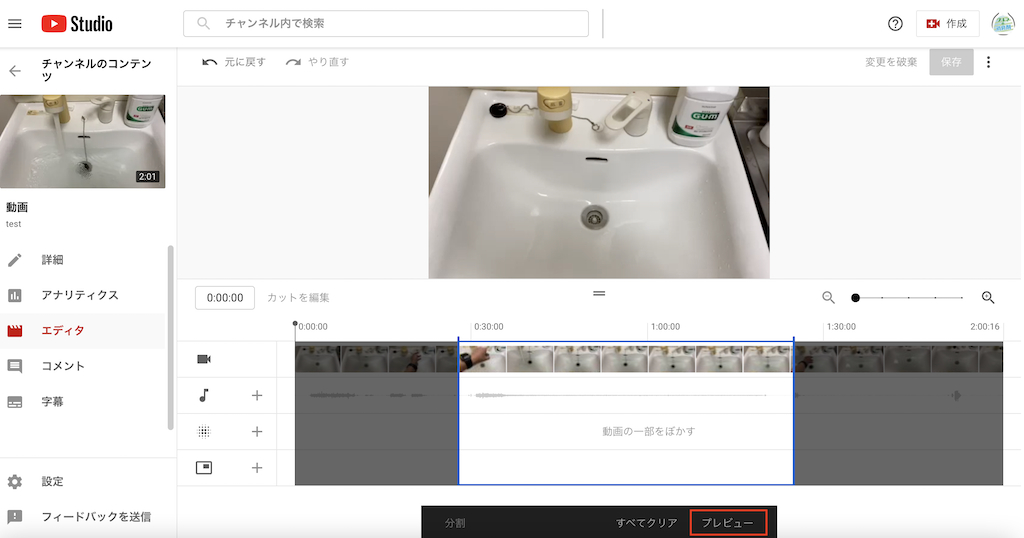
3.動画を確認し問題なければ右上「保存」をクリックして完了です。
動画の中の一部をカットする方法
1.「カット」をクリックする。
2.灰色のバーをカットしたい最初の位置に移動させ、下の「分割」をクリックする。

3.カットした位置の青いバーをカットしたい最後の位置にドラッグして、下の「プレビュー」をクリックします。
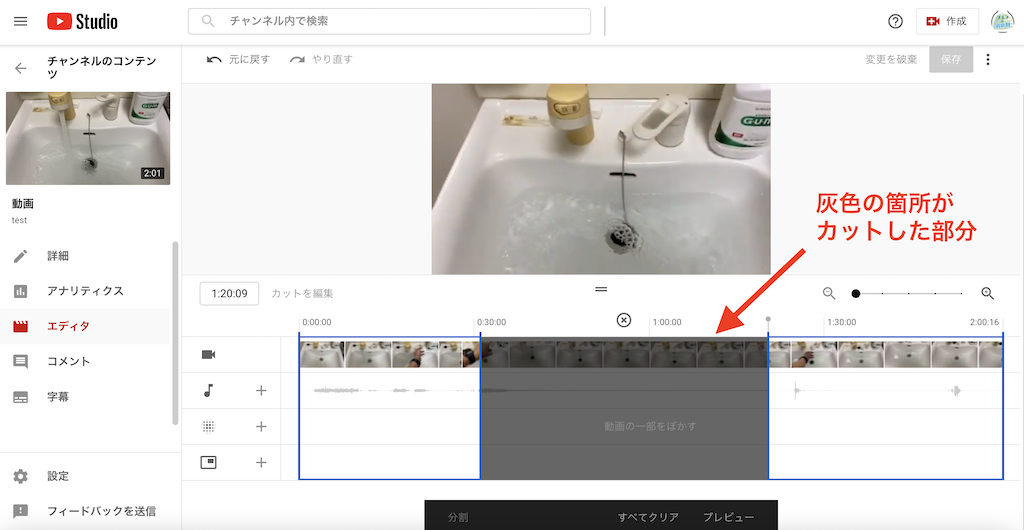
4.動画を確認し問題なければ右上「保存」をクリックして完了です。
BGM
YouTubeオーディオライブラリで無料提供されている音楽をBGMとして挿入することができます。
曲数は700以上ありますので、自分のイメージに合ったBGMが見つかるでしょう。
Youtubeが公式に提供している音源なので、著作権の心配もなく安心して使えます。
但し、YoutubeスタジオのBGM機能は「充実している」とまでは言えません。
使えるのはオーディオライブラリの音楽のみで、オリジナル曲であってもアップロードは不可。また、オーディオライブラリに効果音は用意されているものの、Youtubeスタジオでは使えません。
※Youtubeオーディオライブラリにある音楽と効果音は無料ダウンロード可能で、他の動画編集ソフトで自由に使えます。
1.♪マーク右の「+」をクリックする。
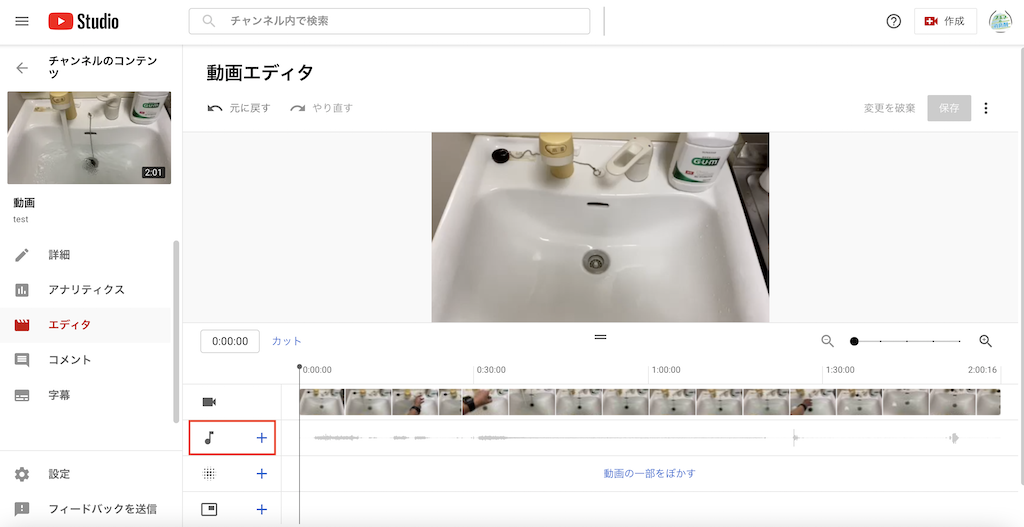
2.挿入可能なBGMが一覧で表示されます(赤枠)。再生ボタン(青枠)で確認して挿入したいBGMを選び「追加」(緑枠)をクリックする。
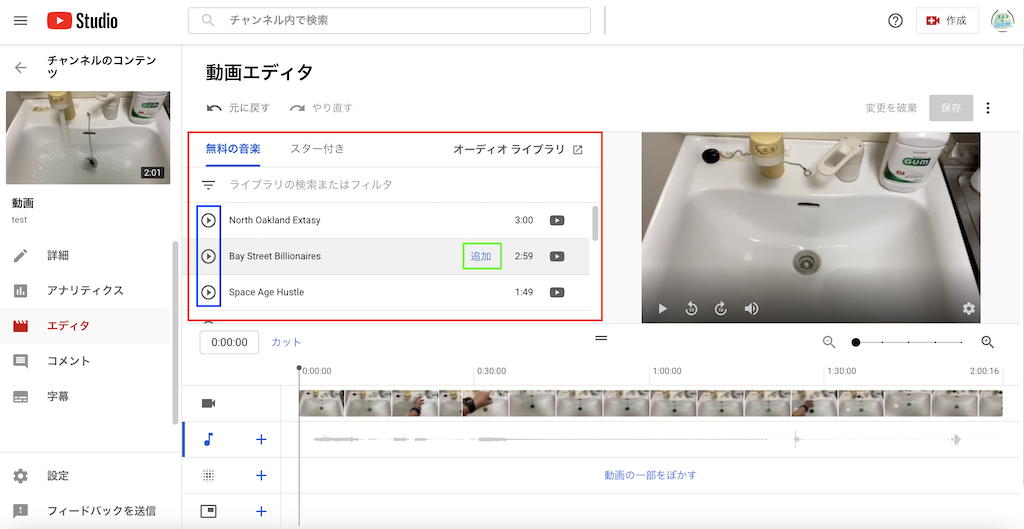
3.BGMのバーをドラッグして、BGMの開始位置と終了位置を決める。
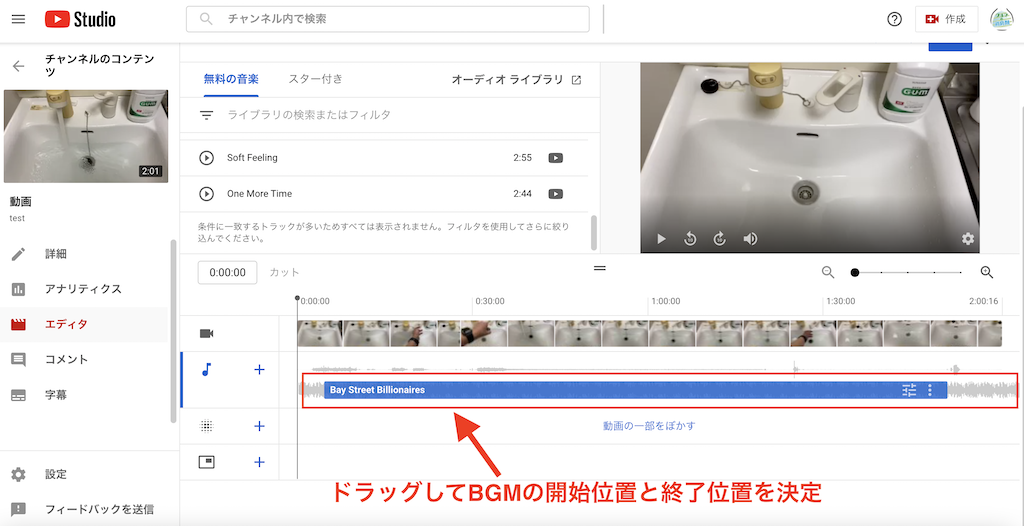
4.動画を確認し問題なければ右上「保存」をクリックして完了です。
テロップ
テロップはYouTubeの字幕機能を使って作成します。
1.左タブ「字幕」をクリックし、右の「追加」をクリックする。
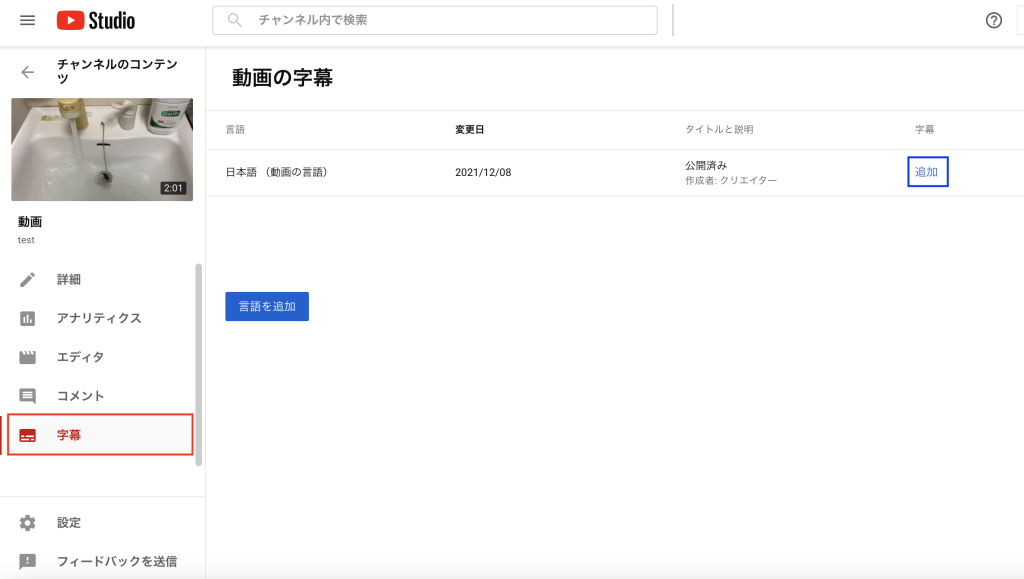
2.「手動で入力」をクリックする。
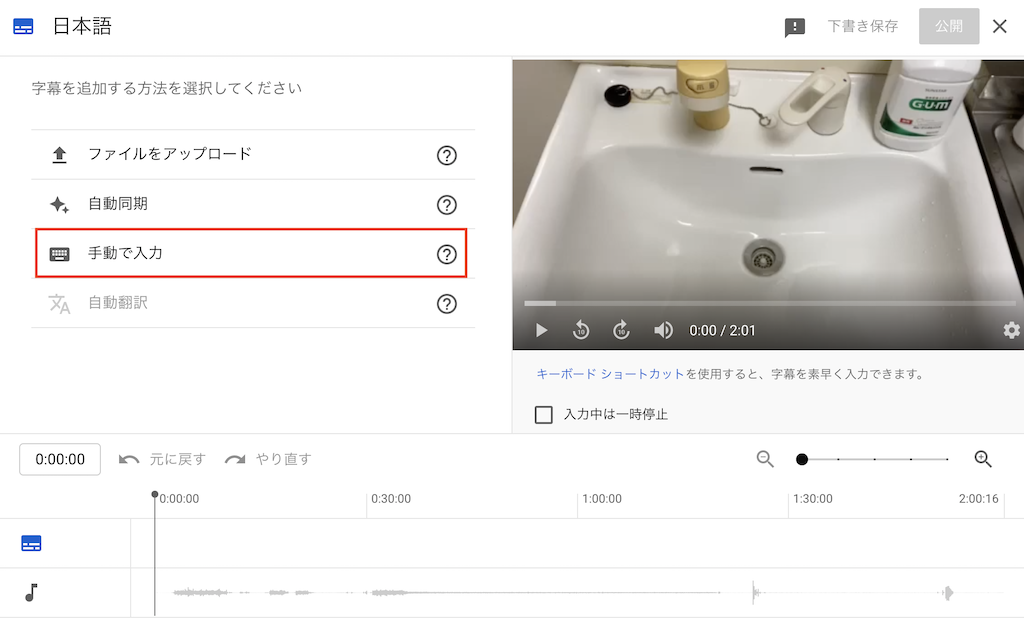
3.テロップを入力し(赤枠)、テロップの表示開始時間と終了時間を入力する(青枠)。
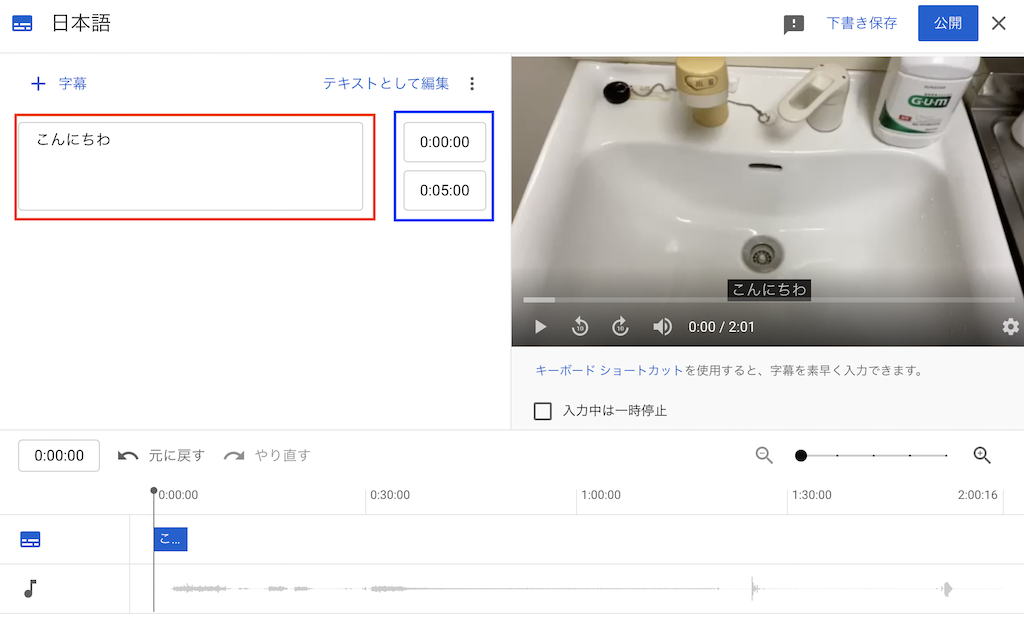
4.テロップ入力欄左下の「+」をクリックし、新しいテロップを追加する。
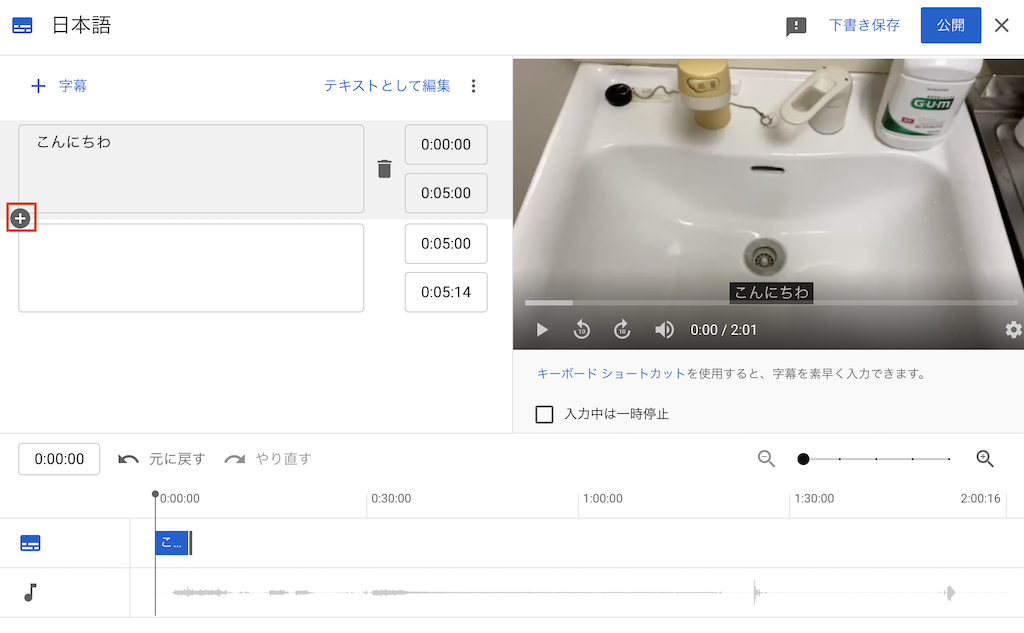
5.テロップを入力、表示開始時間と終了時間を入力する。
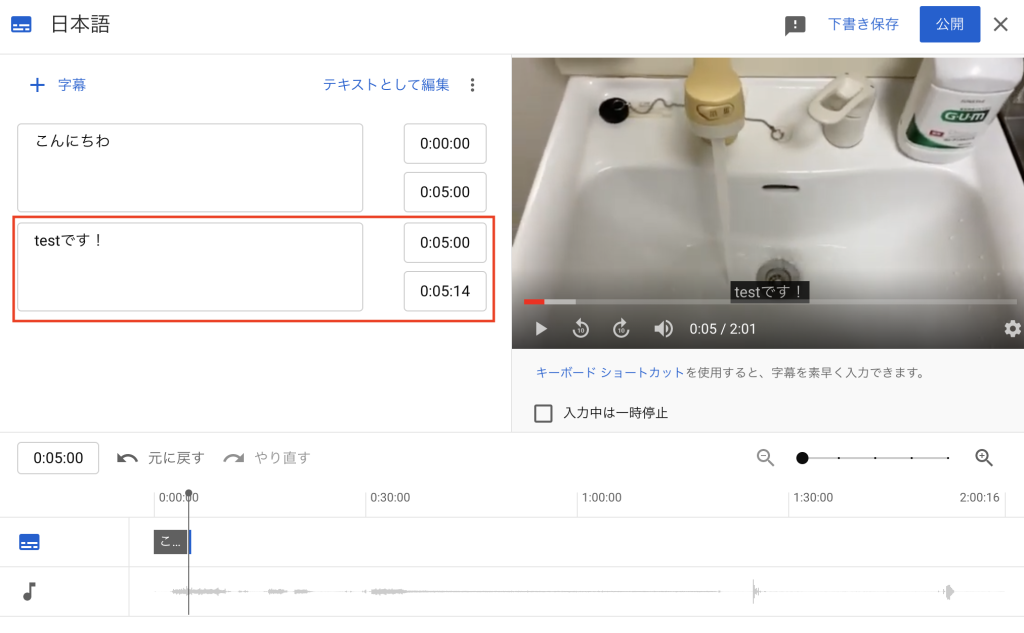
6.4と5の繰り返しでテロップを完成させる。
7.右上「公開」をクリックして完了です。
まずは挑戦してみよう!
ここまでYouTubeエディタを使った動画編集方法について解説しました。
動画編集は使い方を見て学ぶより、実際にやって学ぶことが大事です!
手元に使えそうなパソコンがあるなら、今この瞬間から初めての動画編集に挑戦してみましょう。
でも、
「この内容でも難しそうだ」
「ちょっとやってみたけど、やっぱり難しい」
「パソコンを買わないといけないようだけど、いきなり買うのも…」
という方は、まずは編集作業のみ外注という形で始めてみませんか。
弊社も、格安かつ高品質な動画を編集するサービスを提供しております!
ぜひ、お気軽にご相談ください。









