YouTubeは編集が大変なのはもちろんですが、アップロードにも時間がかかりますよね。
だから事前に何度も確認したのに、アップロード後にミスに気付いて再アップロード…
これはYouTubeあるある。
公開済の動画の場合、再投稿となると視聴数やコメントも消えてしまうのでさらに大きなロスです。
そこで今回は、アップロード後にエディタ(YouTube Studio)で編集できることと、その編集方法についてまとめました。
凝った編集はできませんが、ちょっとしたミスの修正なら可能です。
また、そもそものミスを減らせるよう、アップロード前に使えるチェックリストも用意しました。
ぜひご活用ください!
アップロード後にできる編集・編集方法
動画エディタ(YouTube Studio)で編集できること
YouTubeに動画をアップロードした後、YouTube Studioの動画エディタで以下のような編集ができます。
- カット(動画をカットする)
- ぼかし(動画内の人物やものにぼかしをかける)
- 音声(BGMなどの音声を追加・差し替え)
- 終了画面(終了画面を追加する)
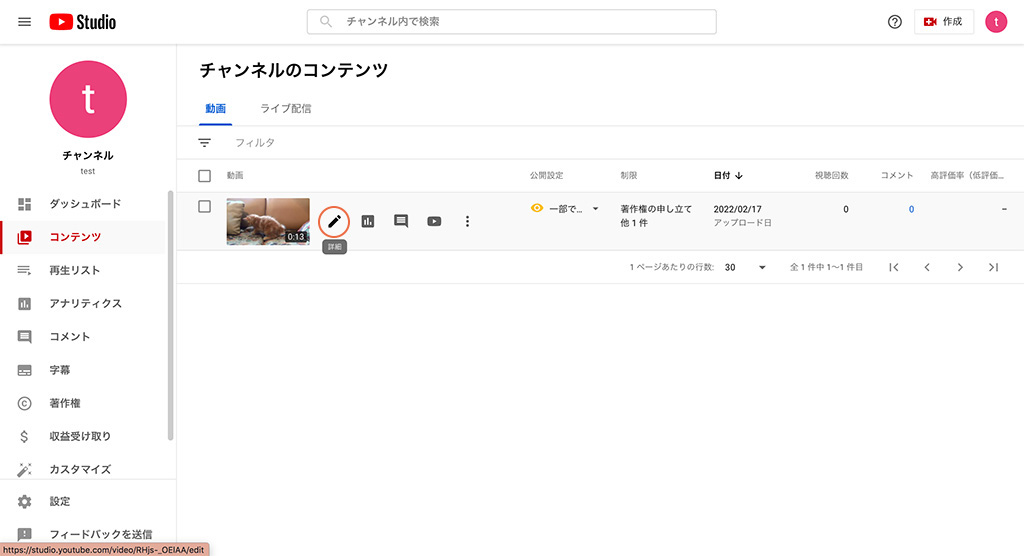
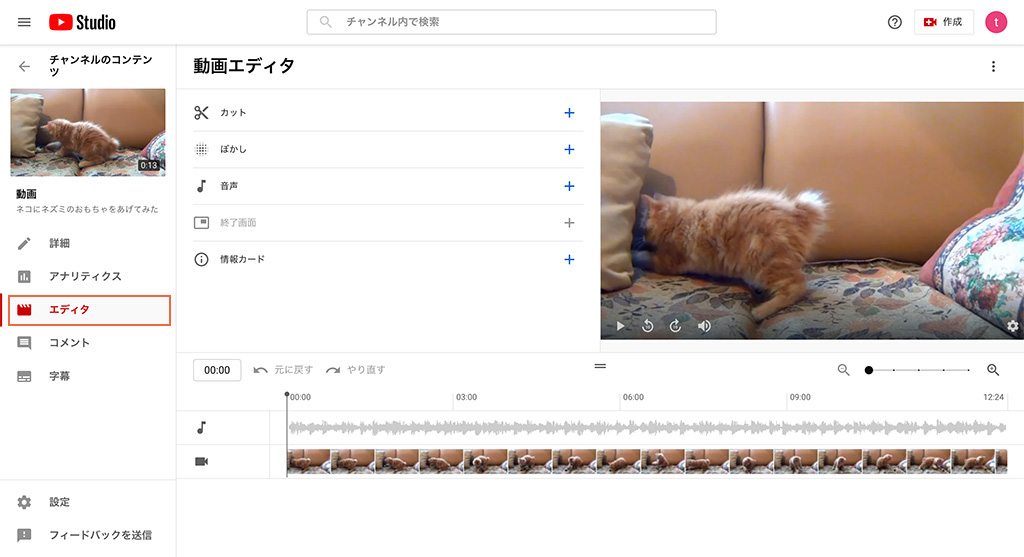
YouTube Studioの「コンテンツ」から該当動画の「編集(詳細)」を開き、「エディタ」を選択するとこれらの編集メニューが表示されます。
とてもシンプルなメニューと機能なので、すぐ覚えられるはず。
実際の編集方法をこれからご紹介します。
YouTube動画エディタで編集を加えたら、「保存」することをお忘れなく。
動画エディタを使った編集方法
カット(動画をカットする)
動画の冒頭や末尾、中間部のトリミングができます。
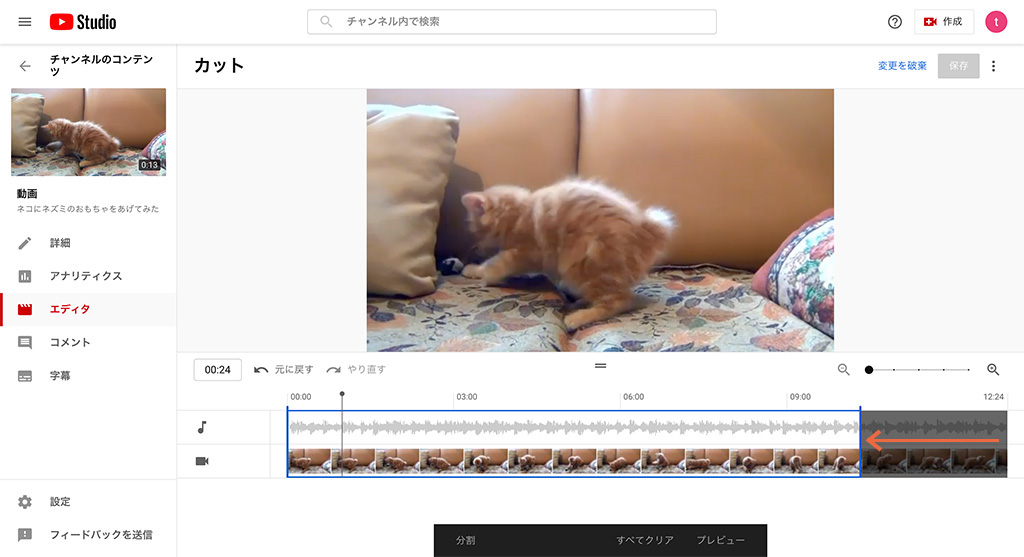
青い枠線を動かして、カット範囲(黒い範囲が削除されます)を選択します。
中間にある黒い線を分割したい位置に移動し、下部の「分割」 をクリックすると、その位置で動画を分割するも可能です。
「プレビュー」または、動画内の再生ボタンでプレビュー再生できるので、確認しながら調整しましょう。
ぼかし(動画内の人物やものにぼかしをかける)
動画内に見せたくない部分や、映って大丈夫かな?と不安になったところに、ささっとぼかしを入れられます。
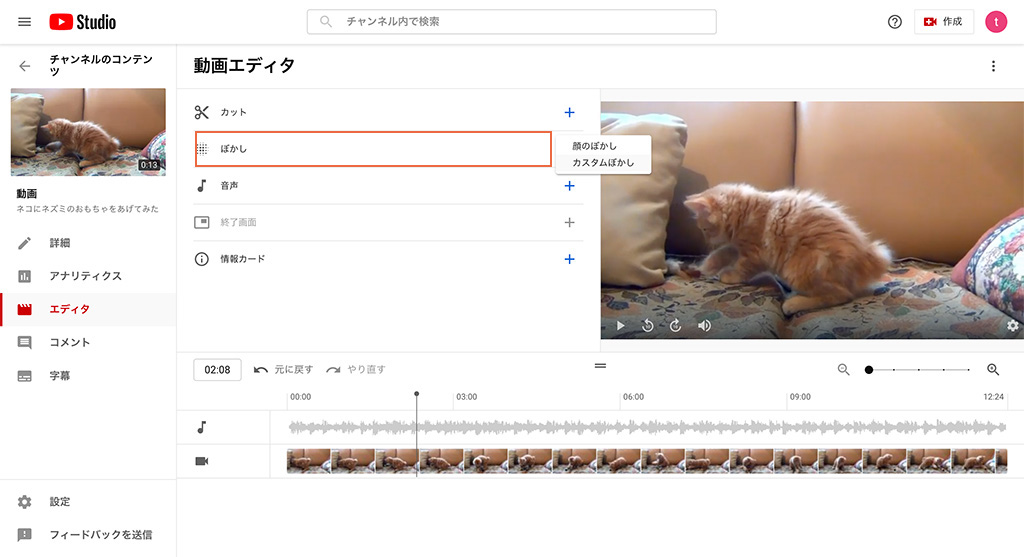
「顔のぼかし処理」は、人物の顔を自動検出してぼかしを表示してくれます。
自分で範囲を選択する場合は「カスタムぼかし」から設定しましょう。
顔や範囲を選択すると、動画内の動きに合わせてぼかし範囲を動かしてくれる便利な機能です。(完璧ではないもののかなり高精度でした!)
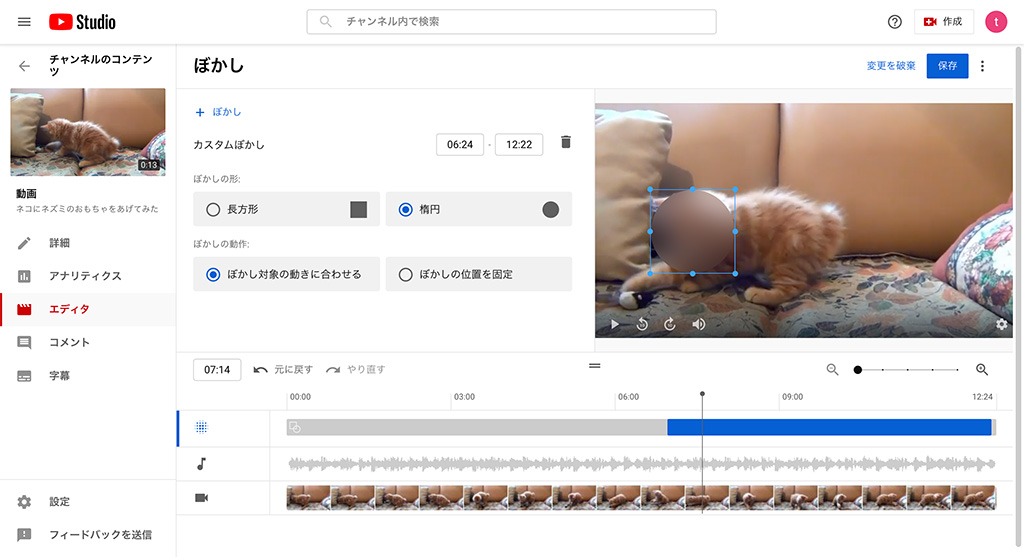
音声(BGMなどの音声を追加・差し替え)
YouTubeオーディオライブラリで無料提供されている音源を動画に挿入したり、入れ替えたりすることができます。この際、使えるのはライブラリの音源のみです。
また入れ替える場合は、BGMに重なっている他の音声(セリフなど)を切り分けることができません。BGMを入れ替えると、元のBGMに重なっていた他の音声も一緒に消えてしまいます。
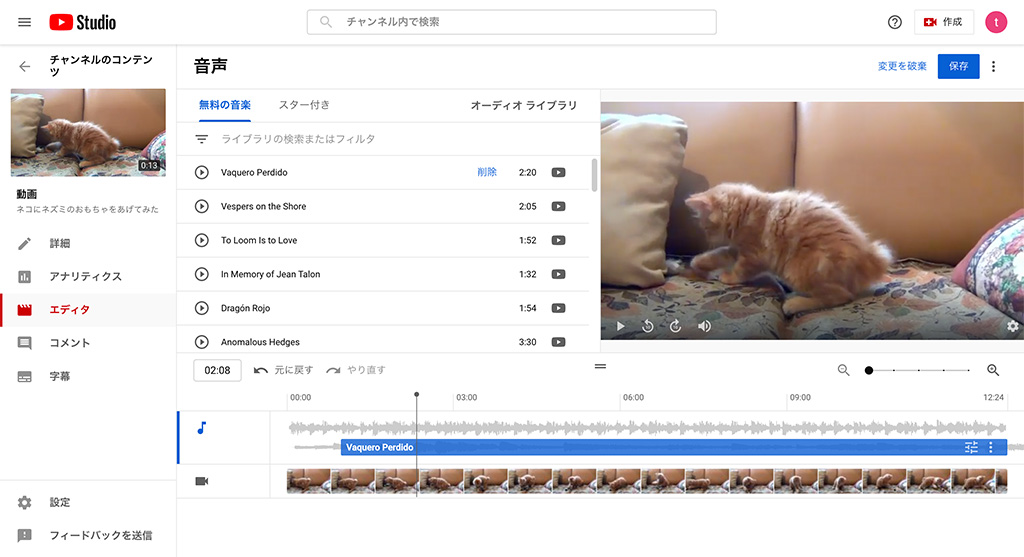
終了画面(終了画面を追加する)
動画の終わりに表示される、他のおすすめ動画や「チャンネル登録はこちら」といった画面を追加することができます。
以下のサブメニューから、終了画面に追加したい要素を選択します。
- テンプレートを適用
- 動画
- 再生リスト
- 登録
- チャンネル
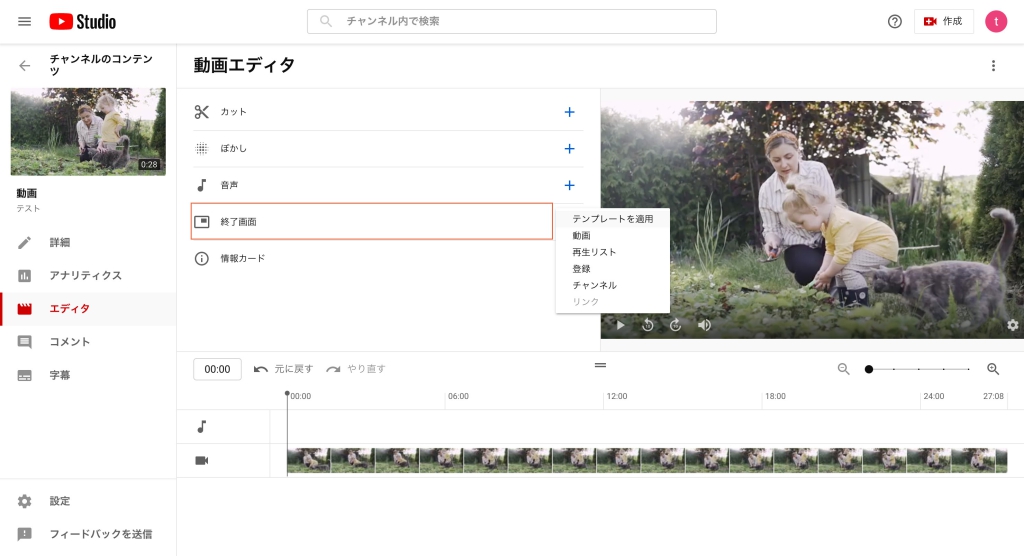
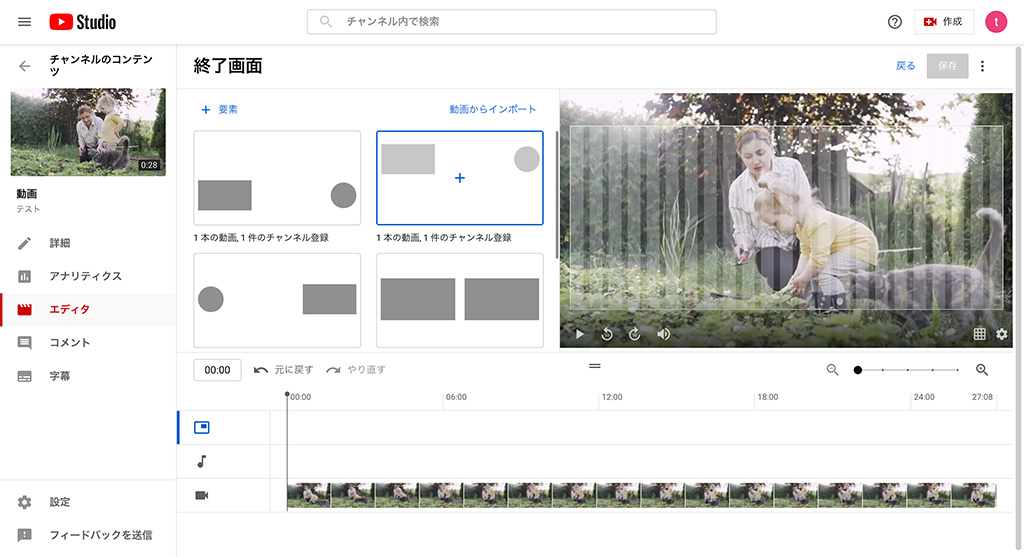
「テンプレートを適用」はテンプレートのパターンを選択し、表示させたい動画を設定するだけなので簡単です。
上手く活用して、動画終了後のアクションを促しましょう。
動画公開後も編集することはできる?
公開後にテロップの誤字に気づいた、モザイクがずれていた…YouTubeを運営する人なら誰しも経験するあるある。
動画をアップし直したいと思っても、既にコメントがついていたり、再生されていたりすると、それがゼロになるのはもったいないですよね。
公開後でも、URLを変更せずに編集することはできるのでしょうか?
〈結論〉動画エディタで出来ることであれば、公開後でもURL変更せず編集可能!
公開後にURLを変更せず動画ごと差し替えたり、動画を追加したりといった大きな編集はできませんが、動画エディタで出来ることならURLそのままで編集可能です。
編集内容は保存してもすぐには反映されないことと、以下の点に注意しましょう。
編集内容が反映されるまで、視聴者には現在のバージョンの動画が表示されます。
また、その間は同じ動画に他の変更を加えることはできません。
公開した動画に修正できないミスが見つかったら
動画エディタではカバーできないミスが見つかった時は、以下のような対処が考えられます。
概要文やコメント欄に補足を入れる
ミスが見つかったものの、説明すれば問題ない程度であれば、概要文やコメント欄に補足を入れるだけでOK。
記載するときは、10:15の〇〇〜といった形で表示時間も添えると親切です。
大きなミスであれば削除・再投稿
動画の差し替えが必要なほどであれば、早めの削除(非表示)・再投稿を検討しましょう。
削除前にコメントや評価がついていた場合は、再投稿後の概要文やコメント欄に、再投稿である旨を記載することをおすすめします。
動画投稿する前のチェックリスト
アップロードや投稿後の編集・再投稿を防ぐために、動画アップロード前には十分なチェックを行いましょう。一人だけでは気づけないこともあるので、可能であれば誰か自分以外の人にチェックをお願いするのも効果的です。
汎用的ではありますが、事前チェックに役立つリストをまとめましたので、ぜひお役立てください。
- 最後に全体を見直したか
- テロップに誤字脱字、表示のずれはないか
- フォントサイズや色は見やすいか
- 音がずれていないか
- 音が大きすぎないか、小さすぎないか
- カットが不自然ではないか
- エフェクトがちゃんとかかっているか
- モザイク処理がずれてないか
- 他にモザイク処理が必要な箇所はないか(人や建物など)
- 全範囲きちんと書き出し出来ているか
- 音源の著作権は問題ないか
- 画像・映像の著作権は問題ないか
まとめ
テロップの色分けなど独自のルールがある場合は、チェックリストに項目を追加してご利用ください。
何より良いのは、動画編集時に自分で気づけること。チェックをクセづけることでミスを未然に防ぐことができ、時間の効率化に繋がります。
私たちの記事が、より良い動画作り・チャンネル運営に役立てると嬉しいです。
もし、動画編集に手が回らない、もっとクオリティを上げたい、とお困りの際には弊社の動画編集サービス『hensuu』もぜひご検討ください。




