YouTubeを見ていると、こんな言葉を耳にしませんか?
「詳細は概要欄に書いてあります」
「概要欄にリンクが貼ってあります」
なんとなく聞き流している方が多いと思いますが、けっこう聞きますよね。
それにあなたもこの記事を読んでいるということは、概要欄について知りたいってことですよね?
そう、概要欄ってYouTuberにとってかなり重要なんです!
今回は、概要欄とは何なのか、どこで設定できるのか、そしてその活用法を解説していきます。
YouTube「概要欄」とは
みなさんがこれから設定しようとしている概要欄とは正式には「説明(ディスクリプション)」と言います。ただ、混乱するかもしれませんので、この記事では一般的に使われている「概要欄」という呼び方のままで進めます。
概要欄の見方
概要欄の見方は簡単です。
すでに表示されている3行の説明下の「もっと見る」をクリックするだけ。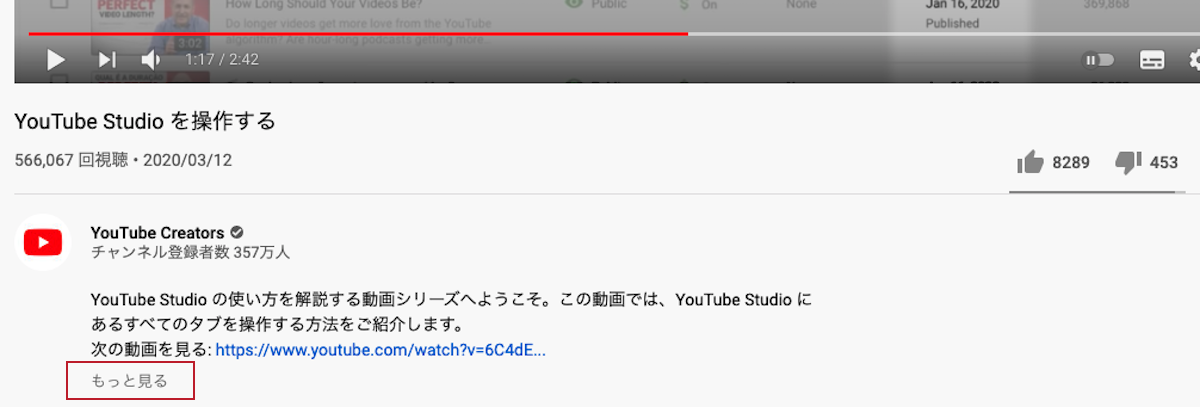
スマホの場合は下の画像の三角マークをタップしましょう。
そうすれば、概要欄が全て表示されます。
「チャンネル概要」との違い
実はYouTube的には正式な「概要欄」が存在します。
それは、YouTubeチャンネルのトップページにあります。
下の画面の「概要」をクリックするとチャンネルの説明が表示されます。
ここにはチャンネルの説明やSNSの情報を記載します。
詳しい設定方法は別の記事で紹介しますので、ここでは1つの知識として知っておいてもらえれば大丈夫です。
概要欄の設定方法
では実際に概要欄を設定する方法を解説します。
説明を書く
まず、YouTube Studioで動画をアップロードします。
動画のアップロードを開始すると、すぐにタイトルや説明を設定できる画面が表示されます。

この「説明」欄に書いた内容が、動画の概要欄に表示されます。
必要な項目を書き終えたら「次へ」を選択しましょう。
なお、この概要欄はこのタイミングで全て編集し切る必要はありません。
投稿動画一覧であとから設定し直すことも可能ですし、動画を公開した後でも編集できます。
その際は、最後に「保存」ボタンを押すのは忘れずに!
以上が概要欄の設定方法となります。
概要欄でできる機能と活用法
では実際に概要欄には何を記載すればよいか説明します。
説明文を書く
説明には半角 5,000 文字(全角 2,500 文字)まで記入できます。
特に動画の最初3行は重要で、動画を見たい気持ちを喚起するような文章を記入しましょう。
説明文のポイント
なぜ最初の3行に文章を記入するかというと、さきほど概要欄の見方を解説した際の画像を見るとわかるのですが、「もっと見る」をクリックしない限りは最初の3行しか表示されません。
またこれはYouTubeのホーム画面でも同じです。まだあなたの動画を見たことない視聴者が、少しでも気になるような内容を考えて記入しましょう。
また、より多く検索されそうなキーワードや視聴者が興味関心を持ちそうなキーワードをここに入れることも重要です。
YouTube公式ガイドラインにもこのような記載があります。
説明文の最初の数行では、検索されやすいキーワードと自然な表現を使って動画の内容を説明しましょう。
なお、いくら興味を引く内容であっても、動画に関係ないキーワードを記入するとgoogleのポリシーに違反するという記載もありますので、動画に合った文章を記入しましょう。
URL(リンクの貼り付け)
概要欄にURLを記入すると、自動でリンクとしてクリックできるようになります。

おすすめのリンク先は
- チャンネル登録URL
- チャンネルのおすすめ動画
- SNS
この3つです。
もしあなたがYouTubeの他にブログなどで情報発信をしていたり、YouTubeの目的がお店への集客だったりする場合は、そちらへのリンクも必ず記載しましょう。
但し、URLがずらずらと並んでいると見づらく、宣伝したがっている印象も強くなってクリックする気持ちを減退させてしまいます。
人気YouTuberの概要欄を参考に、改行や記号の効果的な使い方を工夫してみましょう。
ハッシュタグの設定
概要欄には「#○○○」という形で文字を入力するとハッシュタグを設定できます。
このハッシュタグでは、あなたの動画がどのようなジャンルなのかを表現できます。
ハッシュタグ設定のポイント
ハッシュタグは15個以上使用すると機能しなくなるので14個までにしましょう。
動画下には、最初の3つまでが表示されます。
トレンドのワードを使用するのも非常に有効です。
例えば、新型ウイルスの蔓延により世界的に外出自粛が促された時期には「#stayhome」や「#一緒にやってみよう」などのキーワードが多くの投稿者に使用されました。
タイムスタンプ

半角数字とコロンで時刻を入力すれば、自動的に視聴者がクリックできるようになります。
タイムスタンプをクリックすると、動画はその時間からスタートします。
チャプター機能
最近こちらの画像のような進行状況バー(プログレスバー)をご覧になったことはないでしょうか?
これは、以下の規定のフォーマットでタイムスタンプを書くことで自動的に反映される新機能です。
- 最初のタイムスタンプは「0:00」または「00:00」で始める
- タイムスタンプは最低3つ、昇順で記入する
- 最短のチャプターの長さは10秒
<チャプターの例>
目次としてタイムスタンプを利用する場合は、ぜひ使ってみてください。
まとめ
これでYouTubeの概要欄の設定方法と活用法の解説は終わりです。
まずは人気のあるYouTuberさんの概要欄を真似してみるのも1つの手だと思います。
ぜひ概要欄を活用して、再生回数が伸びる可能性を上げていきましょう。


