最近YouTubeでは「切り抜き」というものが流行っています。生放送のおもしろいところだけをすぐ観れるので、便利でおもしろいですよね。自分がYouTubeライブをしたとき、同じように「切り抜き」をつくっていますか?アーカイブ動画を編集しないでそのままにしておくともったいない!再生数や登録者数にも繋がる大事なことなんです。今回はアーカイブ動画の編集方法を解説していきます。
アーカイブ動画とは
YouTubeでライブ配信をすると、配信終了後に自動で配信済みの動画がアップロードされます。これを「アーカイブの作成」といい、アップロードされた動画を「アーカイブ動画」と呼びます。
配信終了からアーカイブ動画公開までは、数日かかることもあります。また、12時間を超える配信をするとアーカイブの作成が行われないので注意が必要です。
アーカイブ動画は編集できる!
生配信を見逃したコアなファンは、編集なしのアーカイブ動画を見たいでしょう。でも、最近見始めたばかりの人やたまたま動画を見つけた人の場合は、面白いところだけを集めた切り抜き動画のほうが見やすく、チャンネル登録や次回の視聴にもつながります。
というわけで、生配信動画の編集は非常に大切!編集なしのアーカイブ動画とは別に切り抜き動画を公開することもできるので、うまく使い分けるといいですね。
簡単な編集ならYouTubeエディタを使ってweb上で作業可能。但しこの場合はコメントが消えてしまうので、コメントを残したい場合はいったんダウンロードして編集ソフトを使うのがおすすめです。
PCでの編集
PCで編集する方法は2パターンあります。
それぞれのやり方や、メリットデメリットを紹介していきますので、自分に合う方を選びましょう。
【H3】YouTubeエディタで編集
1つ目はWeb上でYouTubeエディタを使用して編集する方法です。
YouTubeの標準機能なので、無料で誰でも使えます。
メリットとデメリット
メリット
・Web上で編集するので簡単
・編集後そのままアップロードできる
デメリット
・コメントが消えてしまう
・細かい編集はできない
編集方法
1.アーカイブ動画にカーソルを合わせる。
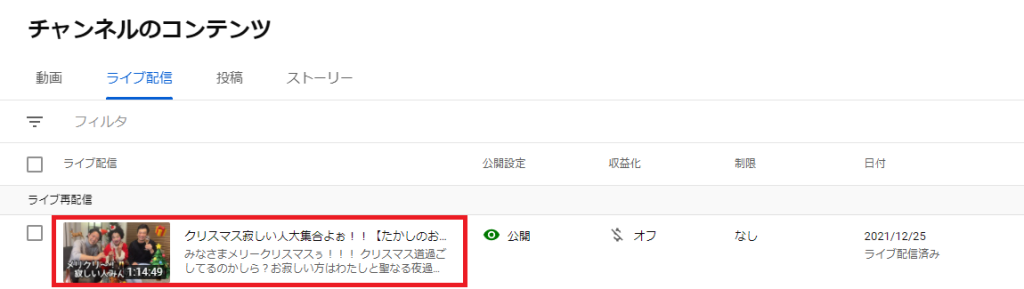
2.いろんなアイコンが出てくるので「ペンマーク(詳細)」をクリック。
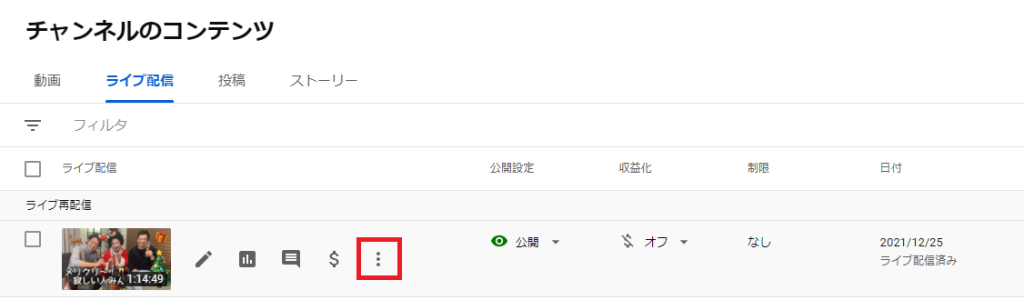
3.編集画面に移動します。
アーカイブ動画だからといって特別な操作はなく、普通の動画を編集する方法と同じです。
YouTubeエディタでの編集方法はこちらで詳しく解説しています。

動画をダウンロードして編集
2つ目はアーカイブ動画をダウンロードして、編集ソフトを使用してアップロードする方法です。
YouTubeエディタに比べて凝った編集ができるので、使い慣れた編集ソフトがある方ならこちらがおすすめです。
メリットとデメリット
メリット
・コメントを残した編集が可能
・細かい編集ができる
デメリット
・編集やダウンロードなど時間がかかることが多い
編集方法
1.アーカイブ動画にカーソルを合わせる。
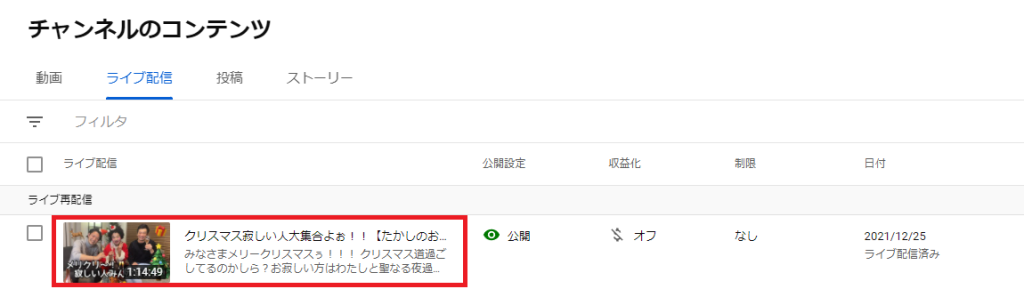
2.「・・・(オプション)」をクリック。
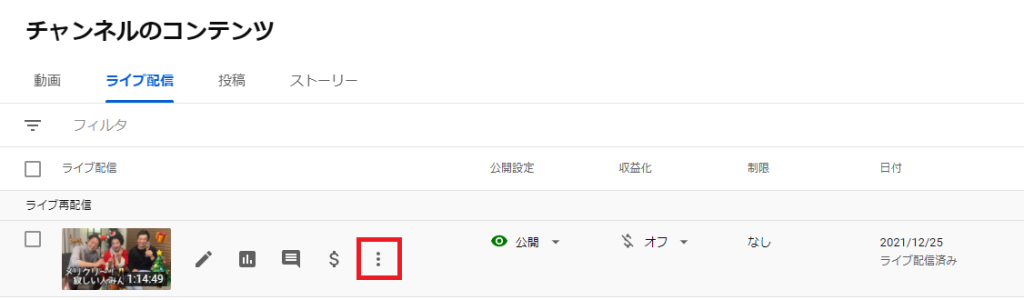
3.「ダウンロード」をクリック。

4.ダウンロードできたら、動画編集ソフトに読み込んで編集する。
5.編集した動画をアップロードする。
おすすめの動画編集ソフトはこちらで紹介しています。

【補足】スマホで編集はできるの?

アプリ版のYouTubeスタジオもありますが、こちらでは動画を編集することができません。PC版をスマホで開く形であればできますが、非常に操作しづらく、おすすめはできません。
また、多数あるスマホ編集アプリも、アーカイブ動画の編集にはおすすめできません。編集するためにアーカイブ動画をスマホにダウンロードするのが現実的ではないからです。
ライブ配信とアーカイブ動画の公開範囲を変えたい場合
アーカイブ動画の公開設定は、基本的にはライブ配信の公開設定を引き継ぎます。
しかし、
・ライブ配信は全体公開だけど、アーカイブ動画は限定公開にしたい
・ライブは限定公開だけど、アーカイブ動画は全体公開にしたい
ということもあるでしょう。その場合は、設定を変更できます。
ライブ配信は全体、アーカイブ動画は限定公開/非公開
ライブ配信前に、「配信が終了したらライブのリプレイを限定公開にする」を設定しておきます。
1.一番左上の「エンコーダ配信」をクリック。
2.「ライブ配信の設定」の中にある「配信が終了したらライブのリプレイを限定公開にする」をオンにします。
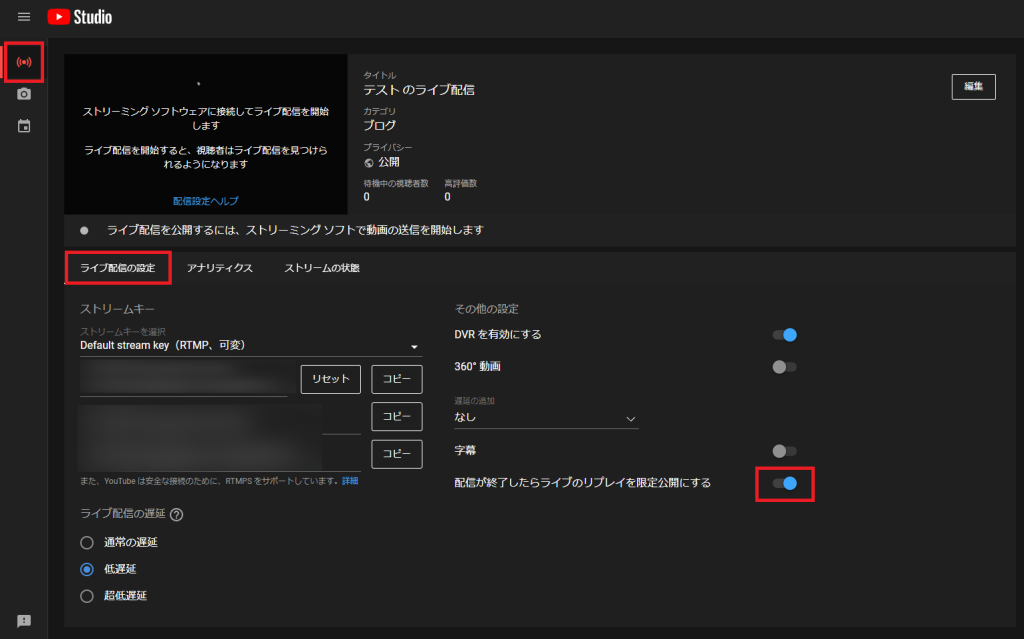
限定公開はURLを知っている人しかアクセスできないため、URLを誰かに公開しないかぎり実質は非公開です。完全に非公開にしたい場合は、限定公開のアーカイブ動画を下記「ライブは限定公開、アーカイブ動画は全体公開/非公開」の手順で非公開にしましょう。
ライブは限定公開、アーカイブ動画は全体公開
ライブ配信を限定公開にするとアーカイブ動画も限定公開になります。さきほども書きましたが、限定公開はURLを知っている人しかアクセスできないため、これは実質非公開です。
アーカイブ動画を公開に変えたい場合は、アーカイブ動画ができた後で設定を変えます。
1.右上の自分のアイコンをクリックし、「YouTube Studio」をクリック
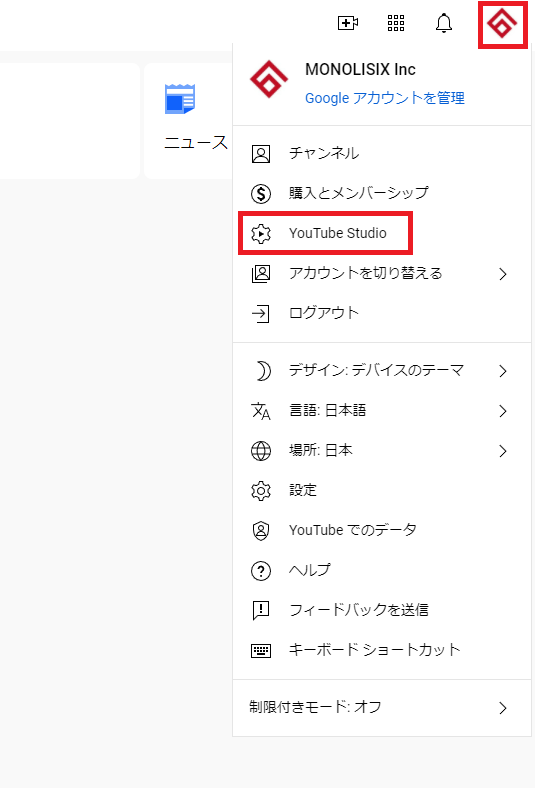
2.左側の「コンテンツ」をクリックし「ライブ配信」を選択
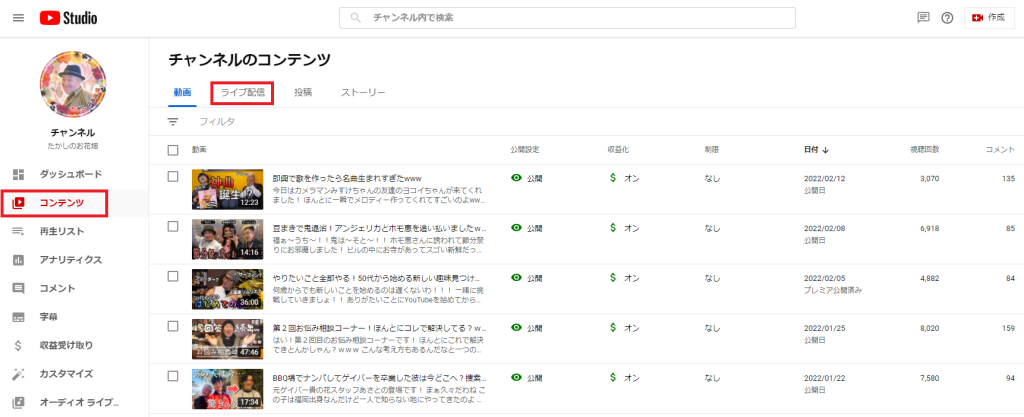
3.画像赤枠の「公開」をクリックすると変更画面になります。
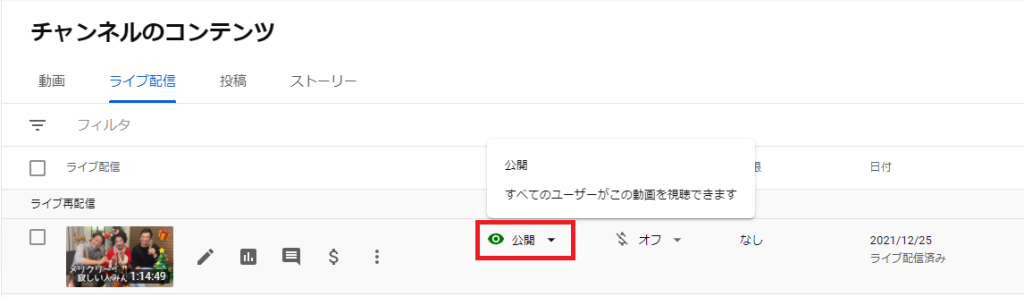
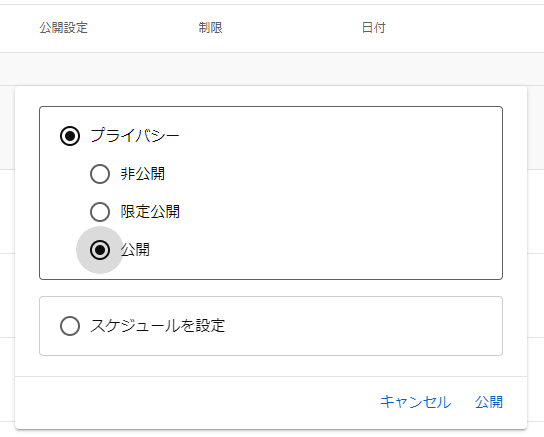
まとめ
今まではライブ配信をした後、アーカイブ動画をそのままにしていたかもしれません。しかし、ライブ中おもしろかったところを切り抜いたり、観てなかった人が観やすいように簡単な編集をしたりすれば、視聴数も増え、次回の配信に来てくれたり、チャンネル登録してくれる人も増えたり可能性も上がります。
今までやって編集してなかった人はぜひ、これを機に簡単でいいので編集してみましょう。


