この写真の背景を消したい!画像をキレイに切り取ってコラージュしたい!
Photoshopってなかなか値段が高いのに、イマイチ使い方がわからない..
そんな悩みをお持ちの方も多いでしょう。
でもプロのすごいコラージュ写真もPhotoshopだけでやってるんです。
コツさえ掴めば、初心者でも思い通り…とまでいくかどうかは保証できませんが、相当クオリティの高い画像を作ることができます!
この記事では、デザイナーである著者が切り抜きの方法・コツを解説します。
説明だけ読むと難しく感じる部分もあるかもしれないので、実際にPhotoshopを開いて一緒に操作しながら読んでみてください。
早わかり!切り抜きツール一覧
Photoshopには様々なツールがあります。
その中でも切り抜きに使えるツールを簡単にご紹介します。
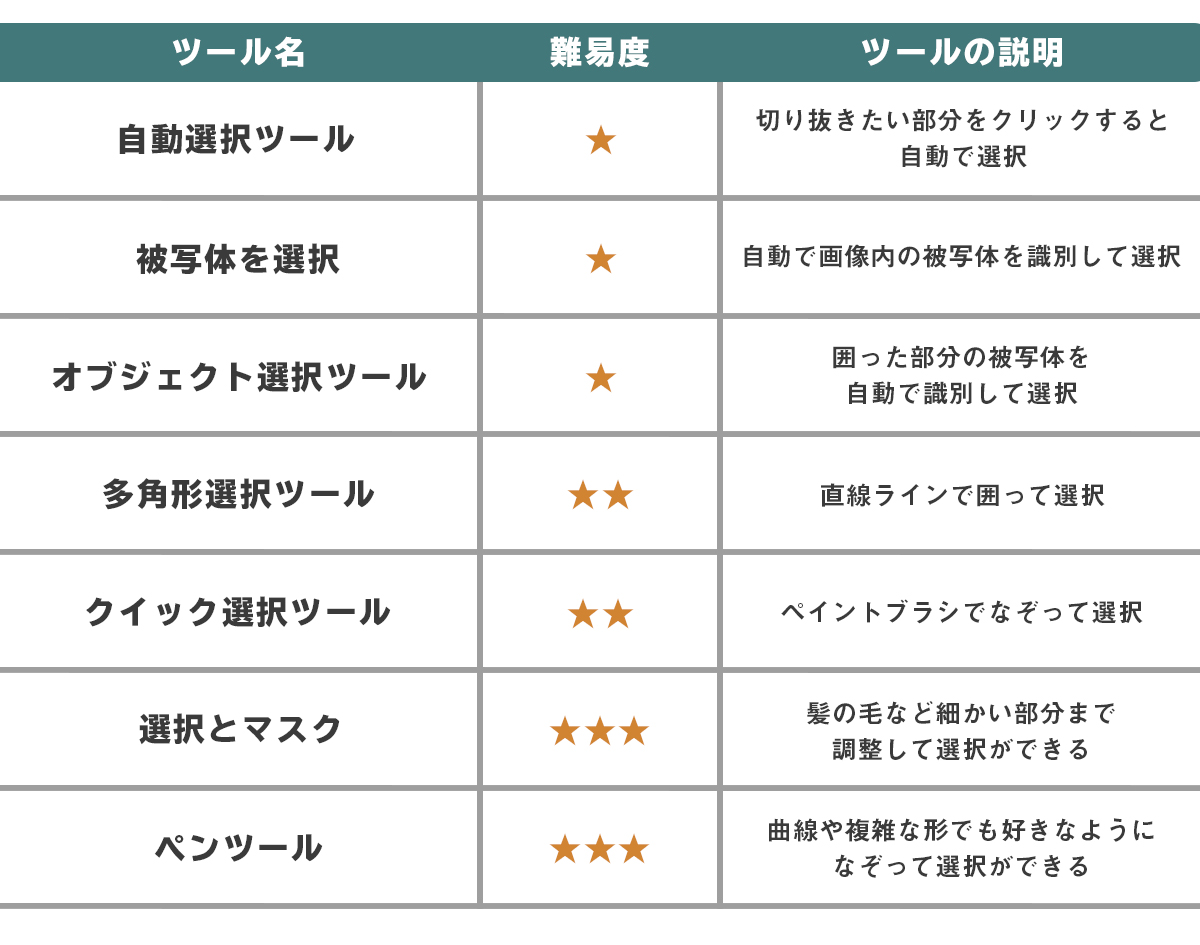
初心者が覚えておくべきツールはコレ!
とは言っても、たくさんツールがあるとどれを使ったらいいのかわからなくなってしまいますよね。
ここでは初心者でも使いやすい簡単で便利なツールを4つご紹介します。
これらのツールのみでキレイな切り抜きが完結するわけではないのですが、基本としてまずは覚えてください。
自動選択ツール
切り抜きたい部分をクリックすると、Photoshopが自動で選択してくれます。

ただし背景が複雑だとうまく機能しない事もあるので、被写体と背景の境界線がはっきりしている画像に使うのがおすすめです。
選択状態をいったん全解除したいときは
選択範囲→選択を解除
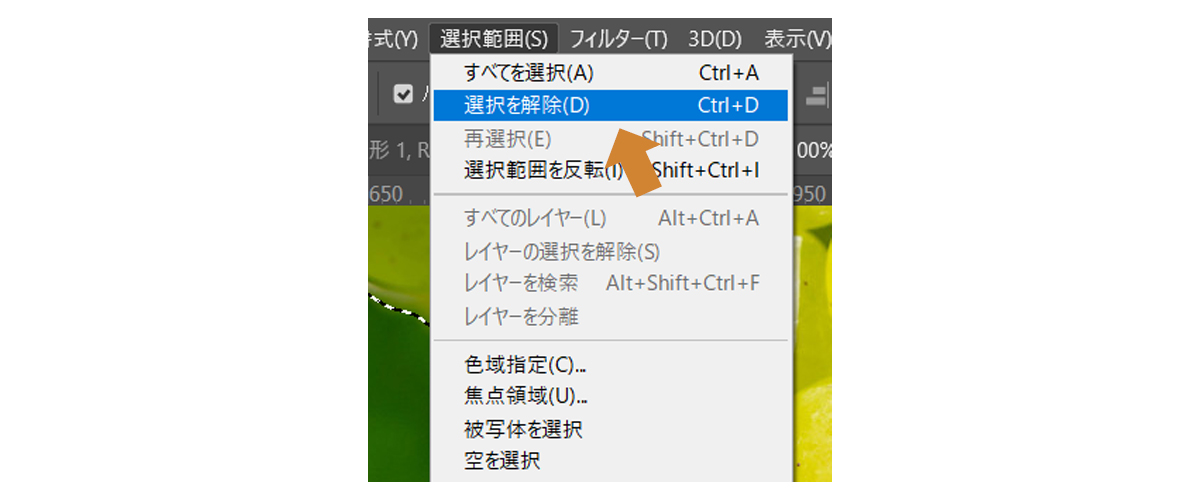
なお、自動選択ツールと以下で説明するクイック選択ツール・オブジェクト選択ツールは、同じツールアイコン内にあるので長押しして切り替えてください。
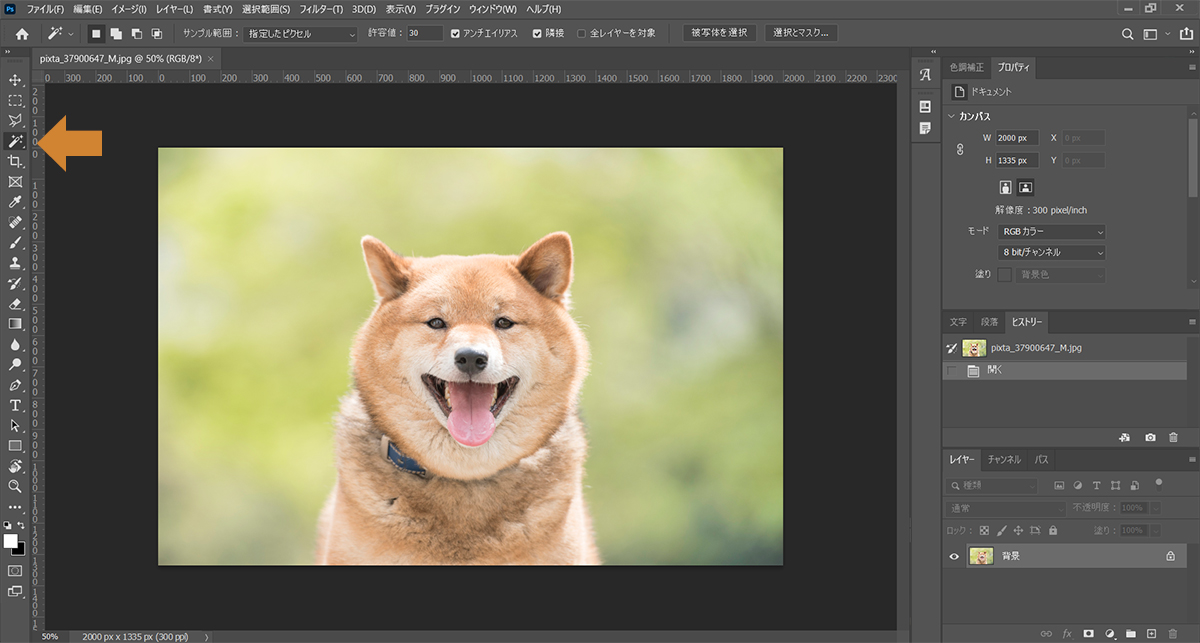
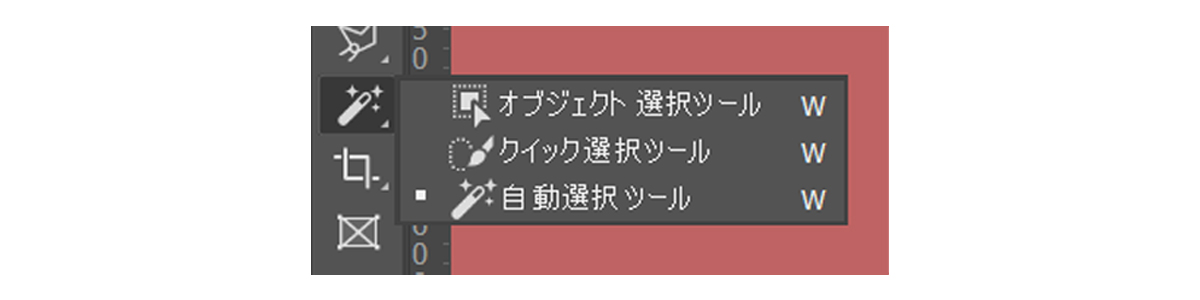
クイック選択ツール
選択したい部分をドラッグすると選択範囲が作成されます。

自動選択ツールと違って、自分の選択したい部分だけを柔軟に指定することができます。
一気に選択したい場合はブラシを大きめに、細かい場所まで指定したい場合はブラシを小さめにすると作業がしやすくなります。
直径をいじるとブラシの大きさが変わります。
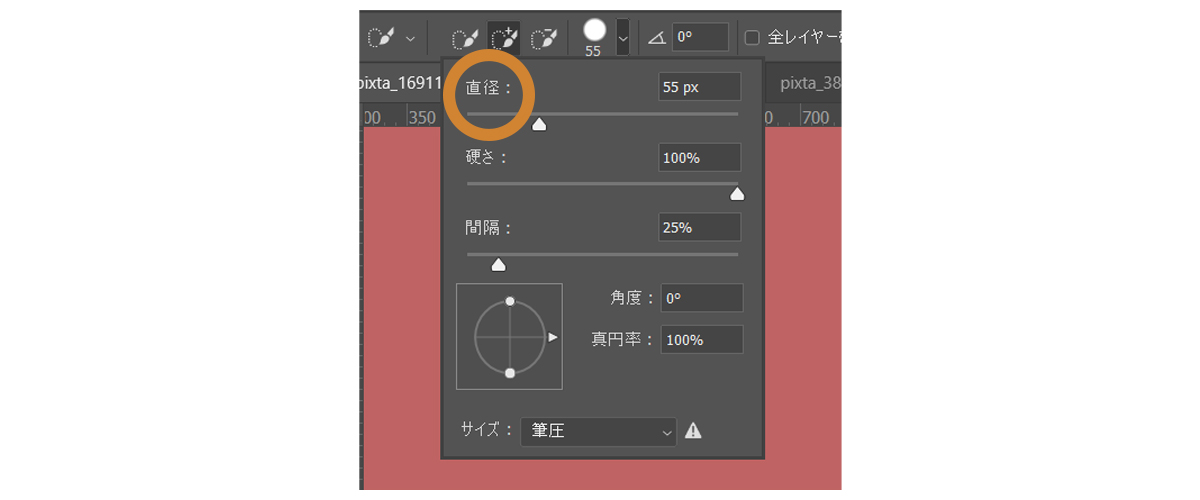
選択したい物が離れていても、shiftを押しながらドラッグすれば複数同時に選択可能です。
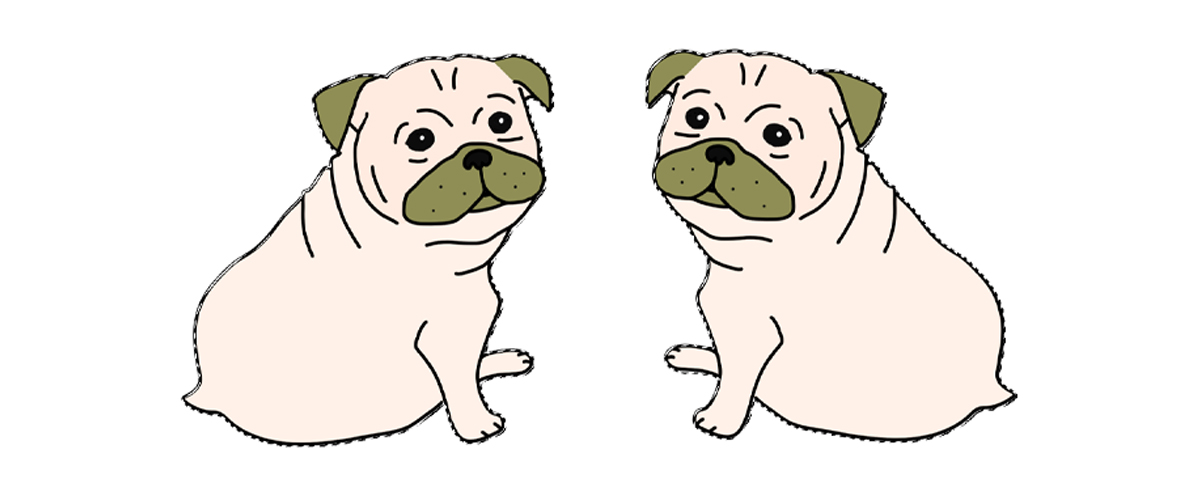
いらない部分まで選択してしまった時は、ブラシを-に切り替えていらない部分をなぞると選択範囲から削除できます。
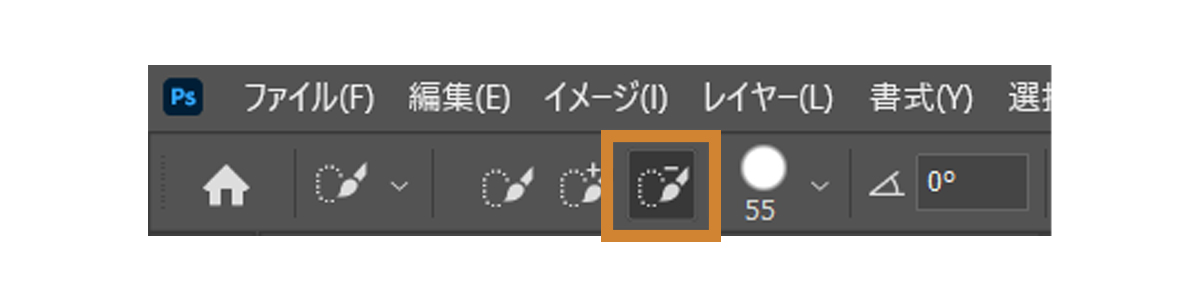
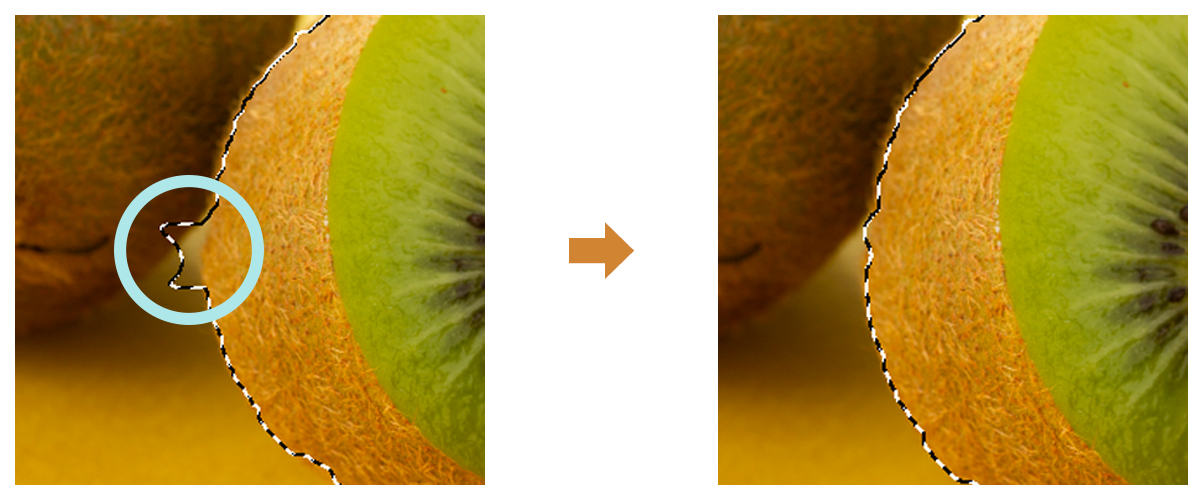
被写体を選択
著者も頻繁に使う便利な機能。
なんとPhotoshopが自動で被写体を識別して選択してくれるんです!
まず画像を開いて、選択範囲→被写体を選択
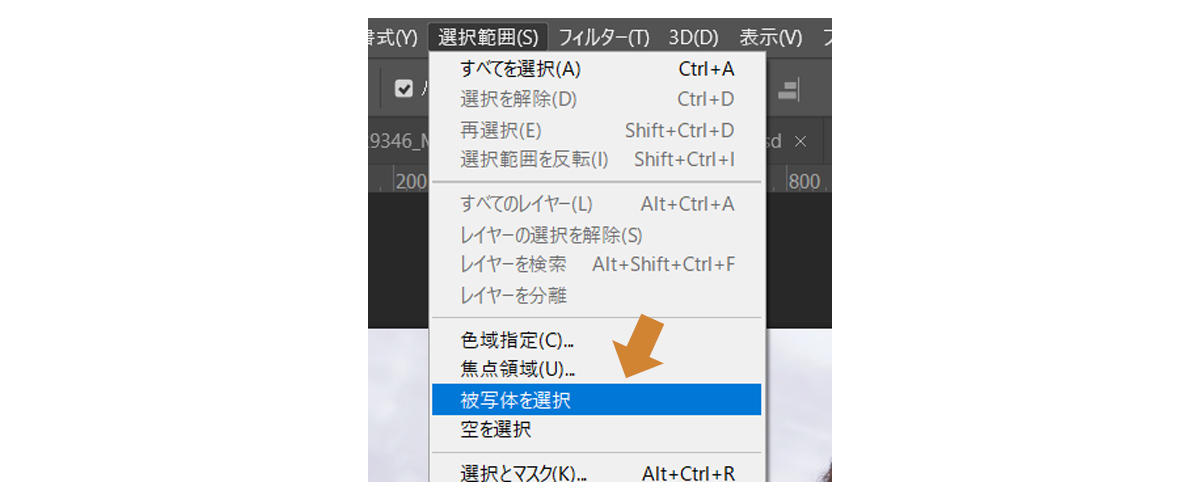
たったこれだけで、こんな感じで上手に選択してくれます。

ただし、背景が複雑だったりすると微調整が必要な場合があります。
調整方法は記事の後半にて詳しくご説明します!
オブジェクト選択ツール
画像の中で、選択したい物をざっと囲うとPhotoshopが自動で選択してくれます。
先程紹介した被写体を選択との違いは、複数の被写体から自分の欲しい物だけ狙って選択できるところです。
被写体を選択を使った場合だと2匹とも選択されていますが、

オブジェクト選択ツールでほしい方だけ囲ってあげれば、そちらだけ選択されます。
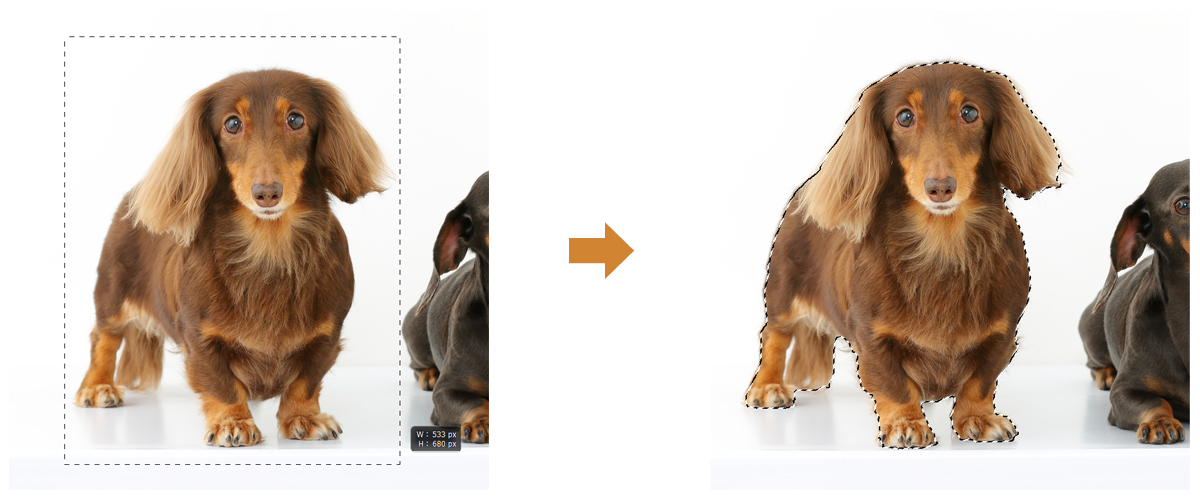
長方形で囲いにくい場合は、なげなわに変更すると自由な形で選択することができます。
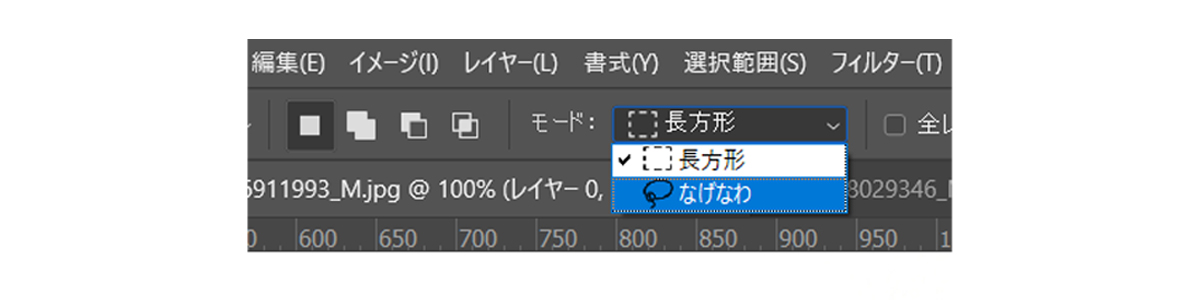
<初心者向け>画像を切り抜く方法
画像によってツールを使い分ければ、切り抜きは想像以上に簡単です!
色々なパターン別でご紹介します。
切り抜きたい画像が「背景」になっていると切り抜きができないので、作業を始める前にレイヤーのタブで画像を右クリックして「背景からレイヤーへ」を選択しましょう。
背景からレイヤーに変われば準備OKです。
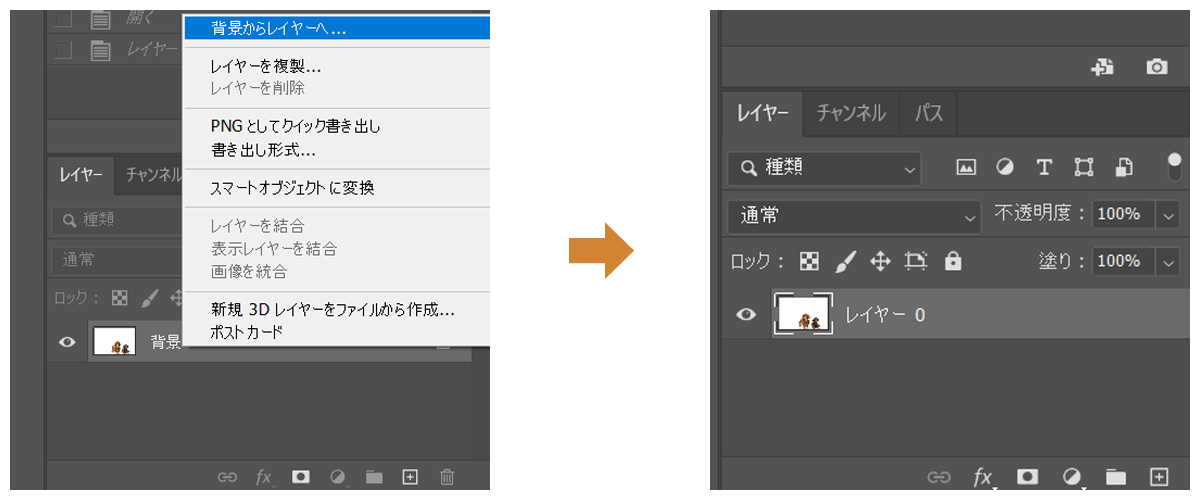
被写体と背景の境界線がはっきりしている場合
自動選択ツールを使って、消したい背景をクリックし、Backspace/deleteキーを押せば、選択した部分が消えて切り抜き完了です。
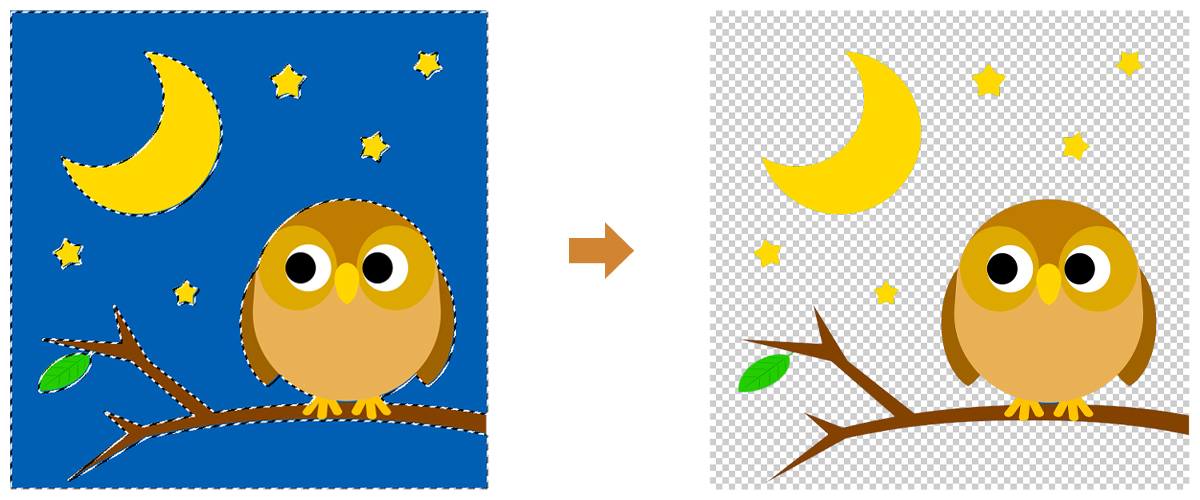
うまく切り抜くコツ
「許容値」を使いこなしましょう。数字が大きければ自動選択される範囲が広く、小さければ狭くなります。
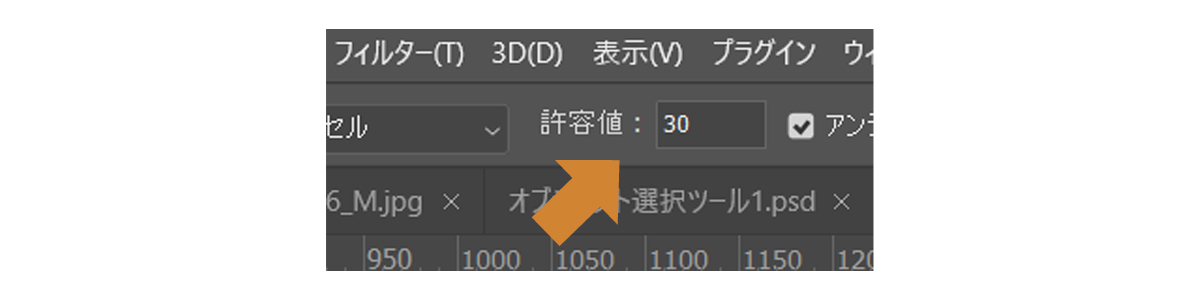
被写体と背景の境界線があいまいな場合
これはちょっと高度になります。
①被写体を選択やクイック選択ツールなどで、残したい部分をざっと選択しておきます。

点線で囲まれている部分が選択範囲です。中央のぶどうだけを選択したいのに、周辺も選択されてしまっていますね。
②これを調整するために使うのが、選択とマスクです。
選択範囲→選択とマスク
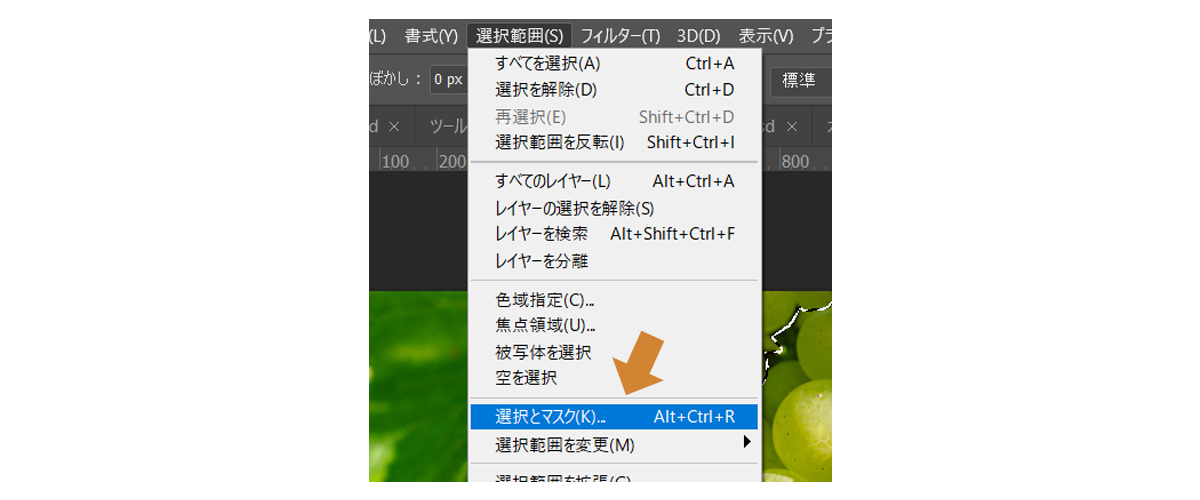
クリックするとこのような画面になります。

赤色になっている部分は選択されていない部分です。
③選択解除したい部分を、選択とマスク内にもあるクイック選択ツールで消していきます。
まず、ここを−にします(選択範囲を減らしたいときは−、足したいときは+です)。
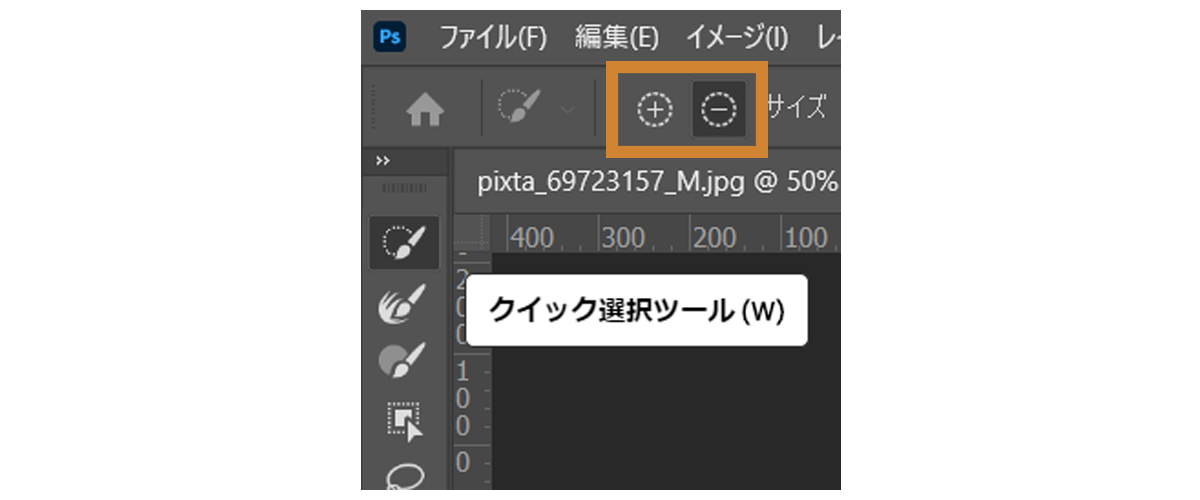
解除したい部分をドラッグしながらなぞると..
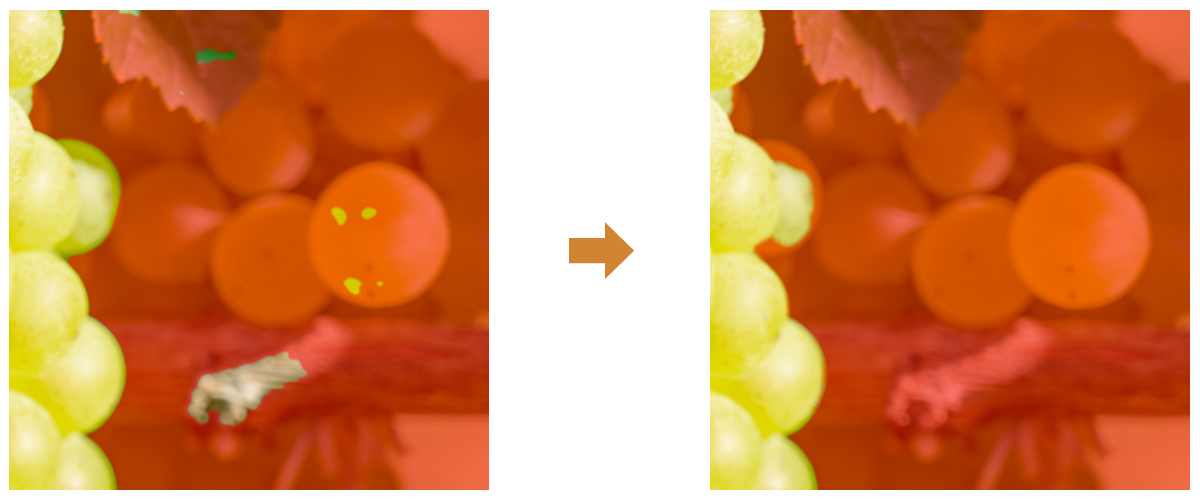
赤色に変わって選択範囲から削除されました。
④このようにぼやけている境界線は、クイック選択ツールでも上手く選択できない場合があります。
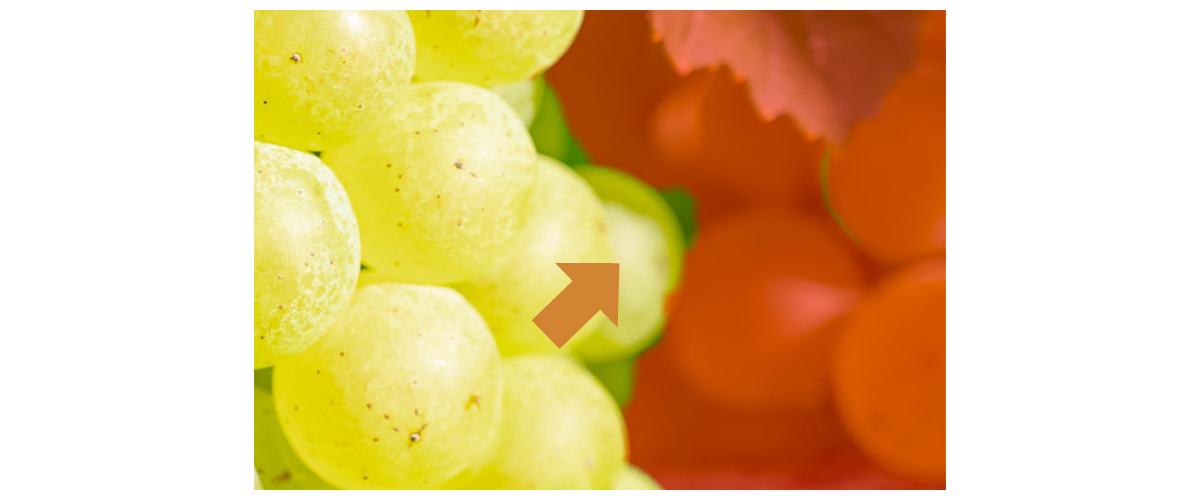
その時に使えるのがブラシツール。
名前の通り、フリーハンドで塗って選択範囲を調節できます。
クイック選択ツールと同様に、減らしたい部分は-のブラシで塗っていきます。
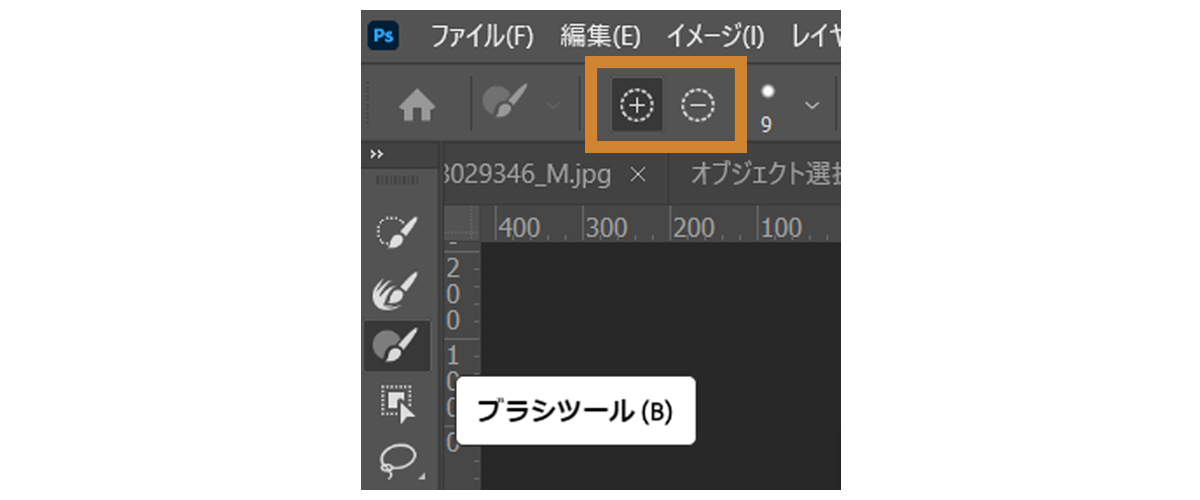
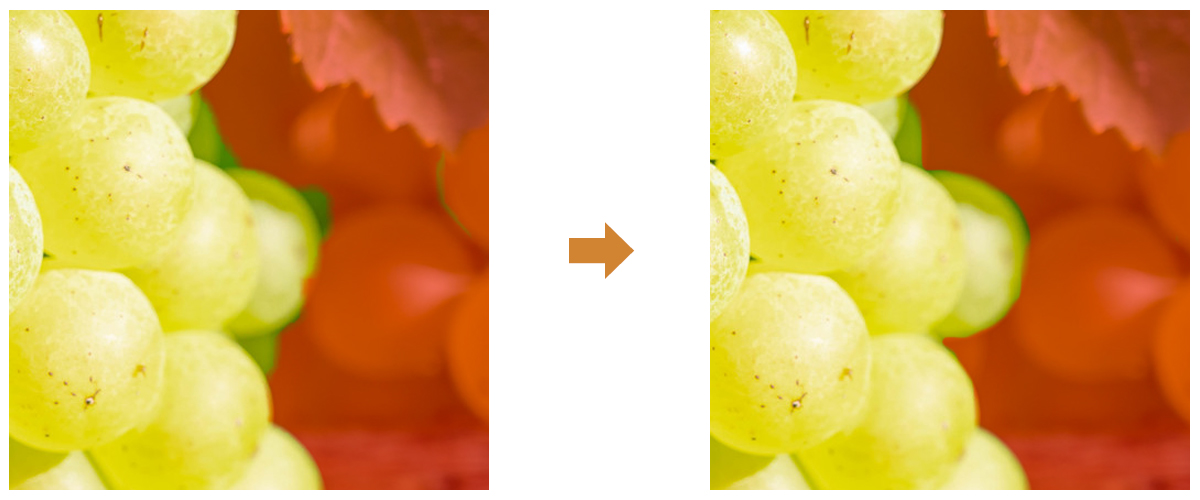
細かい作業なので、見づらい場合はズームツールで拡大して行うとスムーズです。
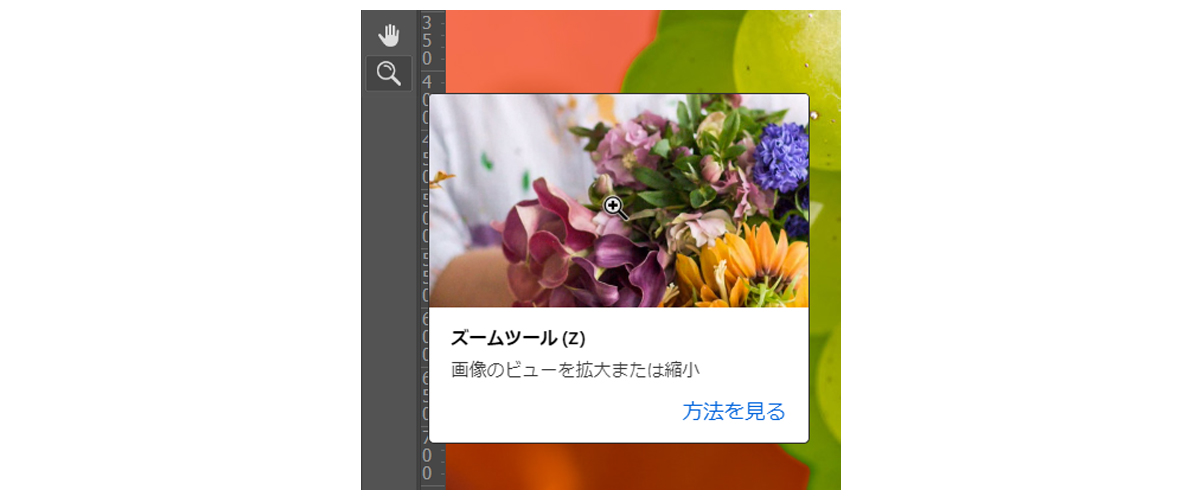
⑤綺麗に塗り終わって選択範囲が完成したら、右の属性の中にあるグローバル調整で最後に微調整を行います。
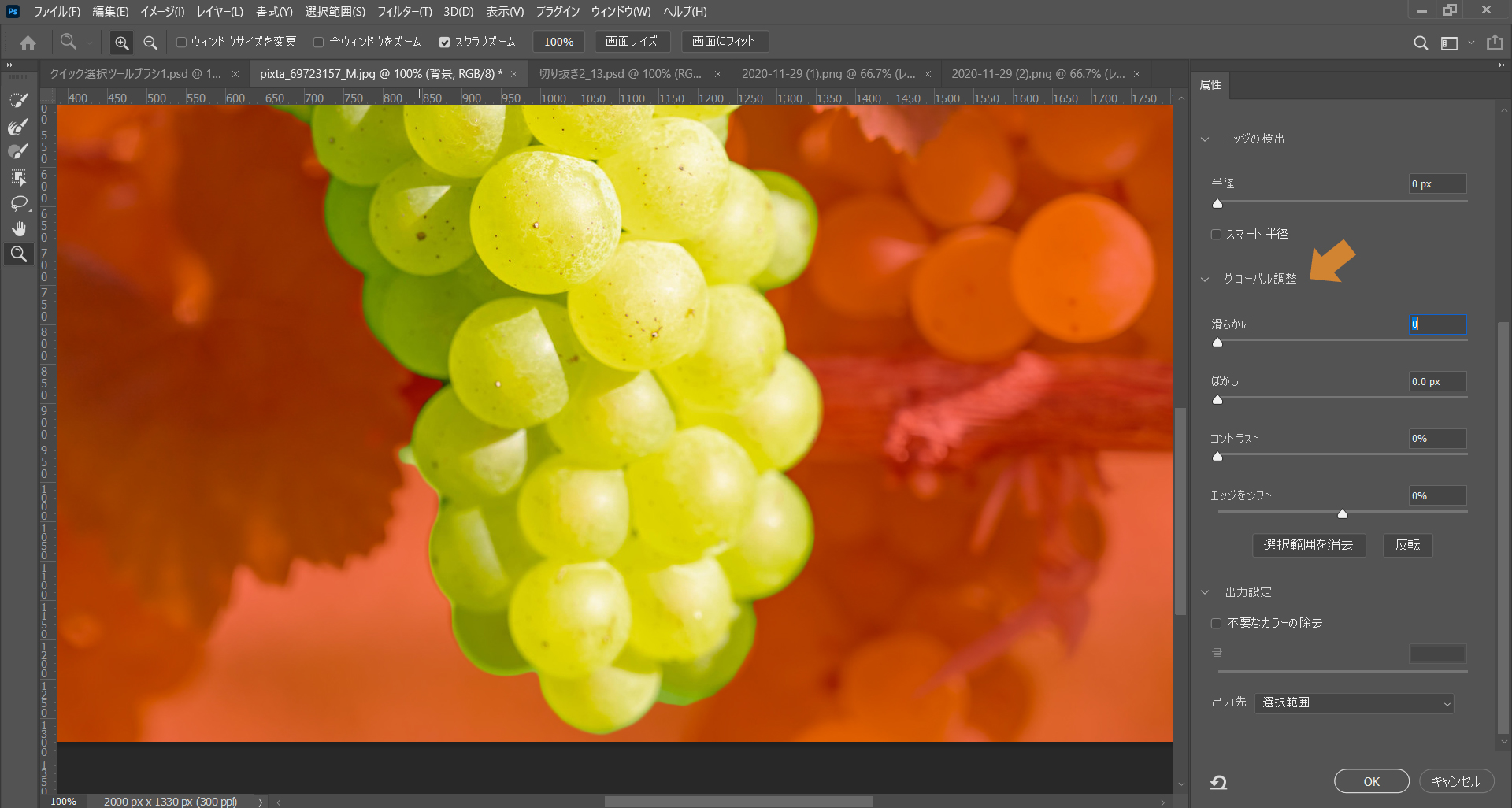
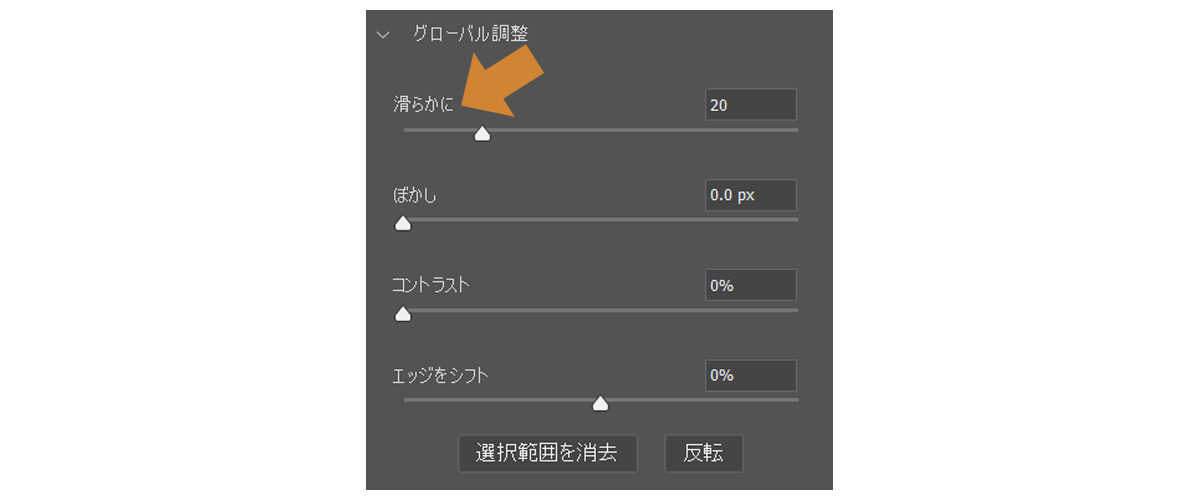
・滑らかに
選択範囲の境界線のガタガタを減らして滑らかにしてくれます
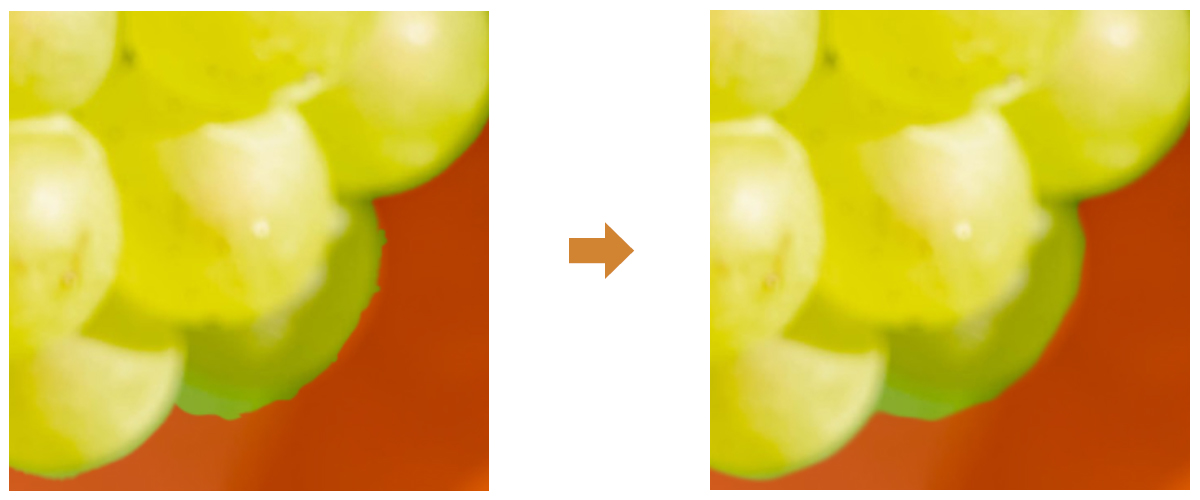
これを使うと境界線がより自然になります。
⑥属性の中にある出力設定で出力先をレイヤーマスクにしてOKを押せば...
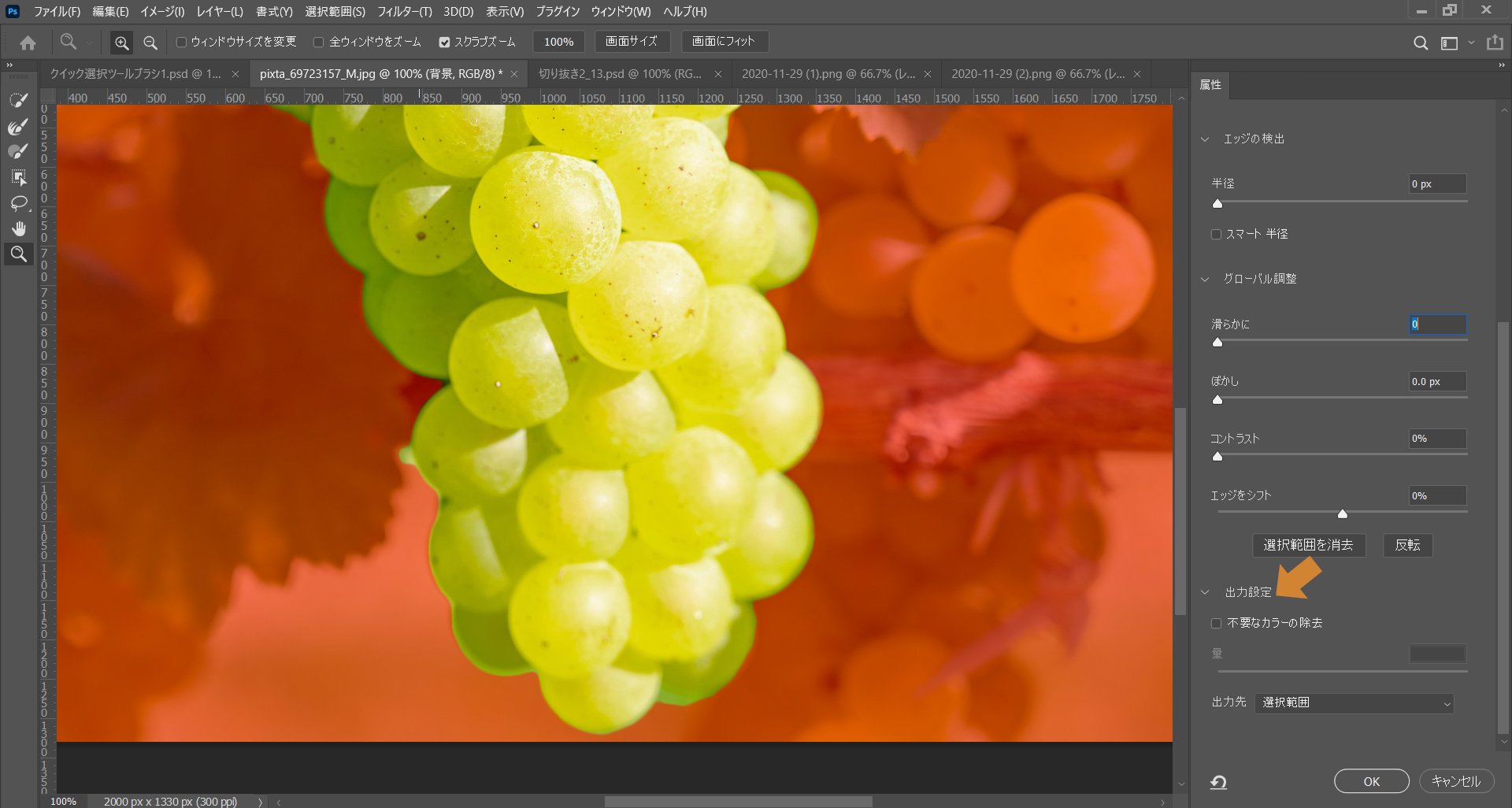
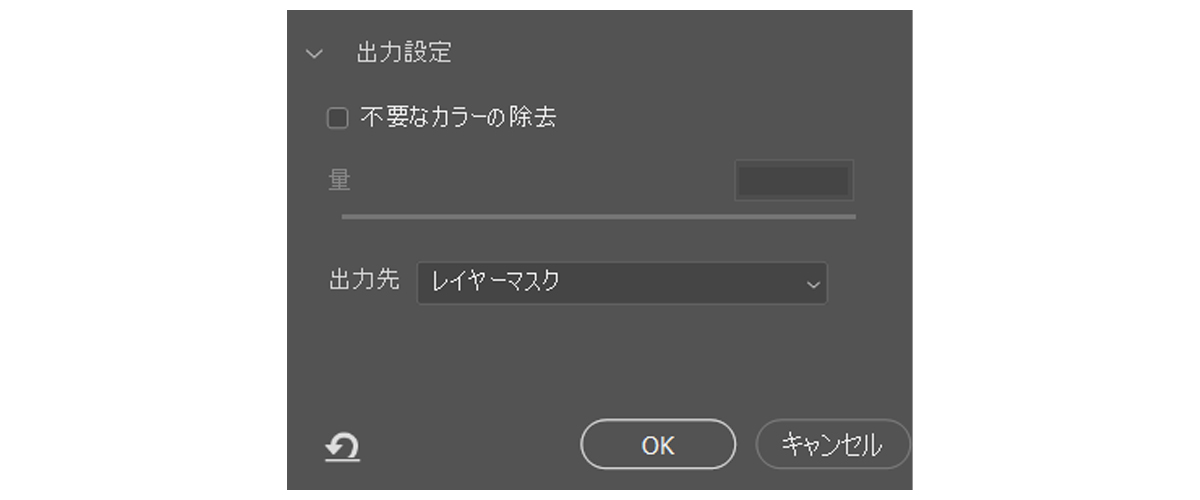
切り抜きの完成です!
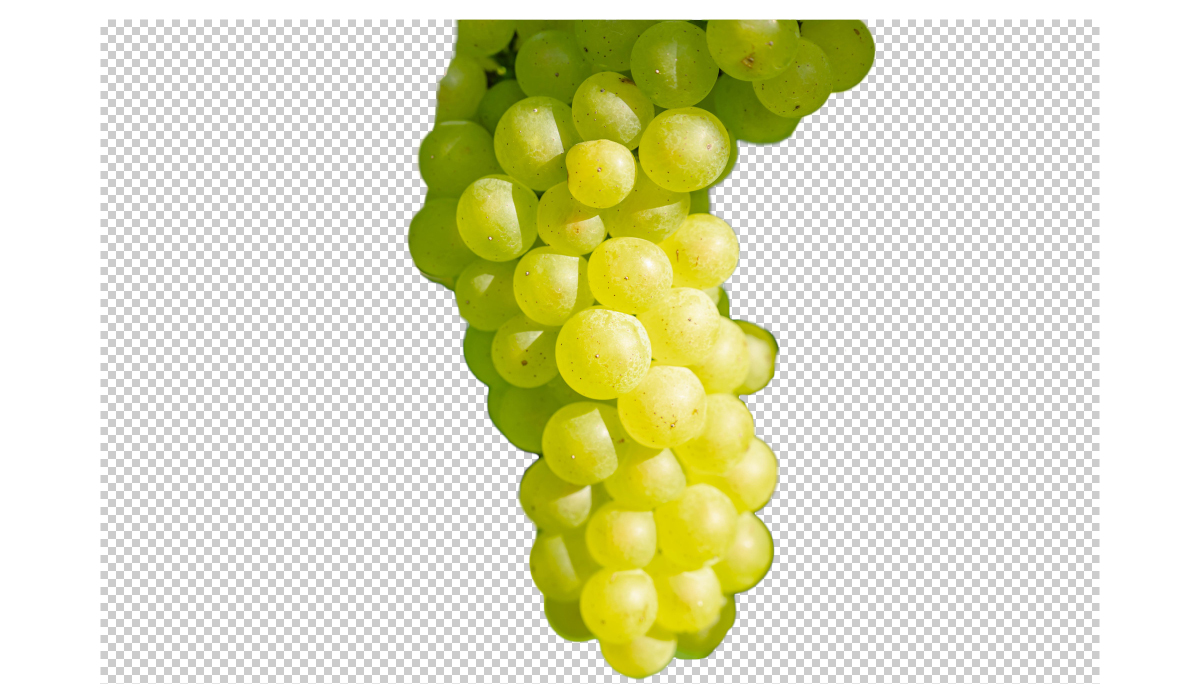
人物切り抜きのコツ
色々な画像がありますが、特に難しいのが人物の切り抜きですよね。
髪の毛や服が複雑で難しそう...と思われがちですが、Photoshopの力を借りれば、少しの微調整でキレイに切り取りができますよ!
髪の毛を上手く切り取るには?
誰もが悩むであろう髪の毛の切り取り...。この悩みも先程紹介した選択とマスクを使えば解決です!
①被写体を選択を使ってざっくり選択したあと、選択とマスクを開きます。
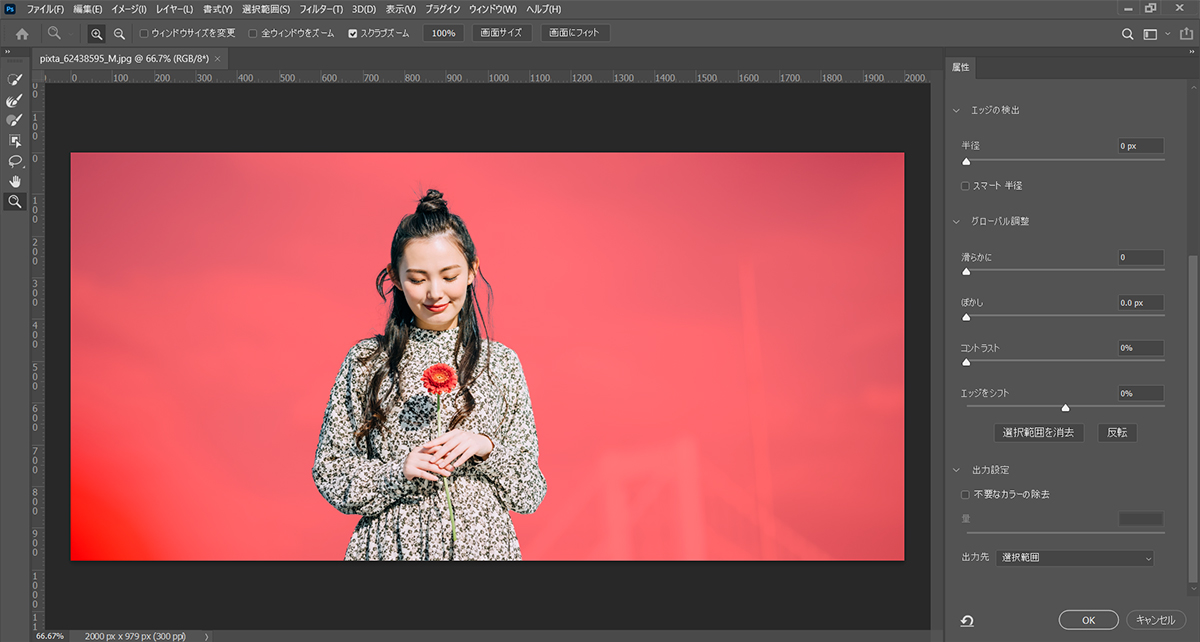
これでも充分キレイな気がしますが、クオリティを上げていきましょう!
②細かい髪の毛を選択する時に便利なのが境界線調整ブラシツール。
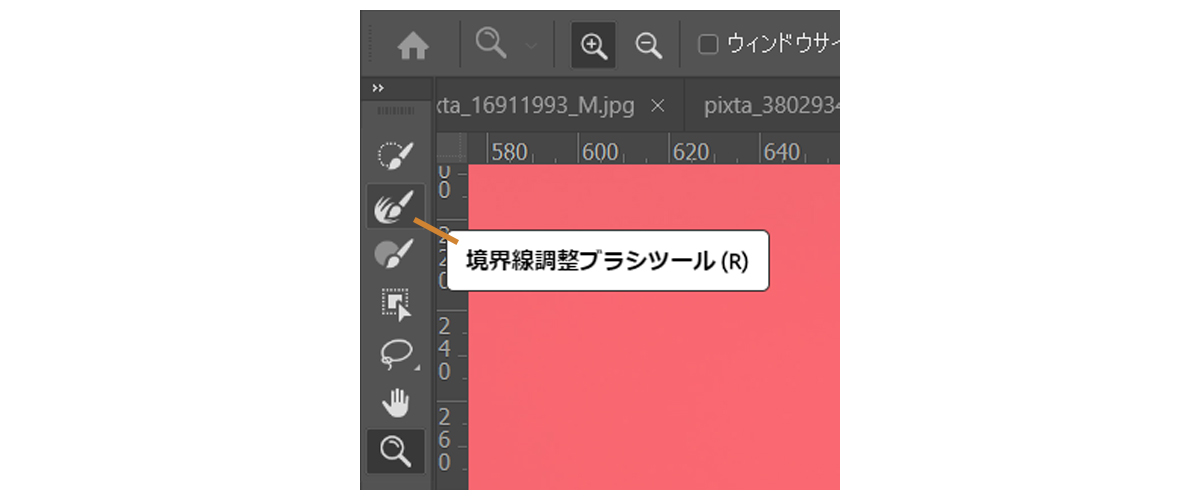
選択したい髪の毛の上をドラッグしてなぞるだけで、不要な背景のみ削除されます。
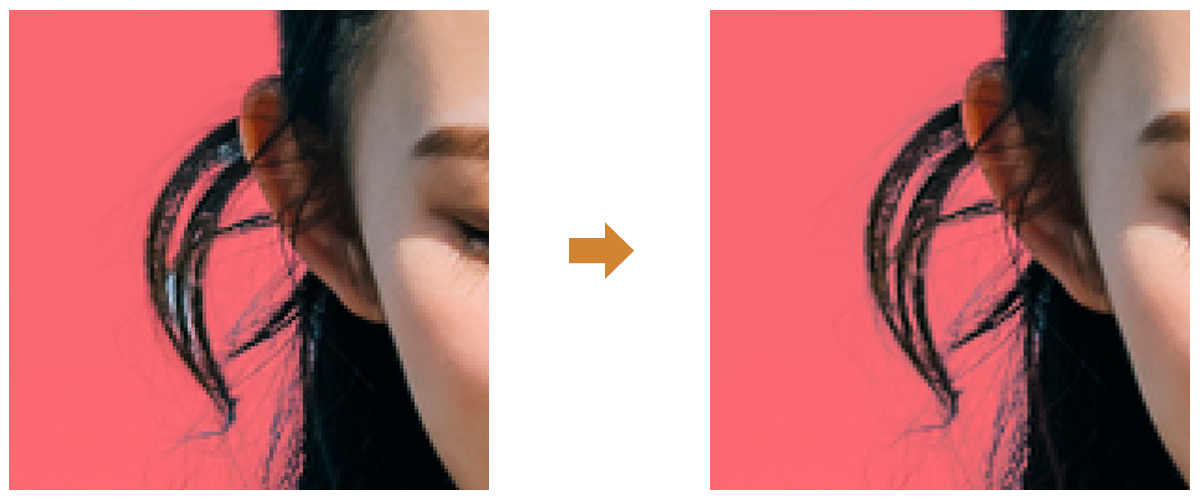
Photoshopすごい...!

髪の毛だけじゃなく、動物のふさふさした毛にも使える方法です。
背景と被写体の色が似ている場合は?
人物写真でよくあるのが、このパターン。
服と背景が同じような色で同化しちゃってる...!

こういう場合にも大活躍してくれるのが選択とマスク内のクイック選択ツールとブラシツール。
①被写体を選択で選択範囲を作って、選択とマスクを押します。

②大体の部分はクイック選択ツールで上手くできますが、細かい部分は自分の目でしっかり見つつ、ブラシツールで塗っていきます。
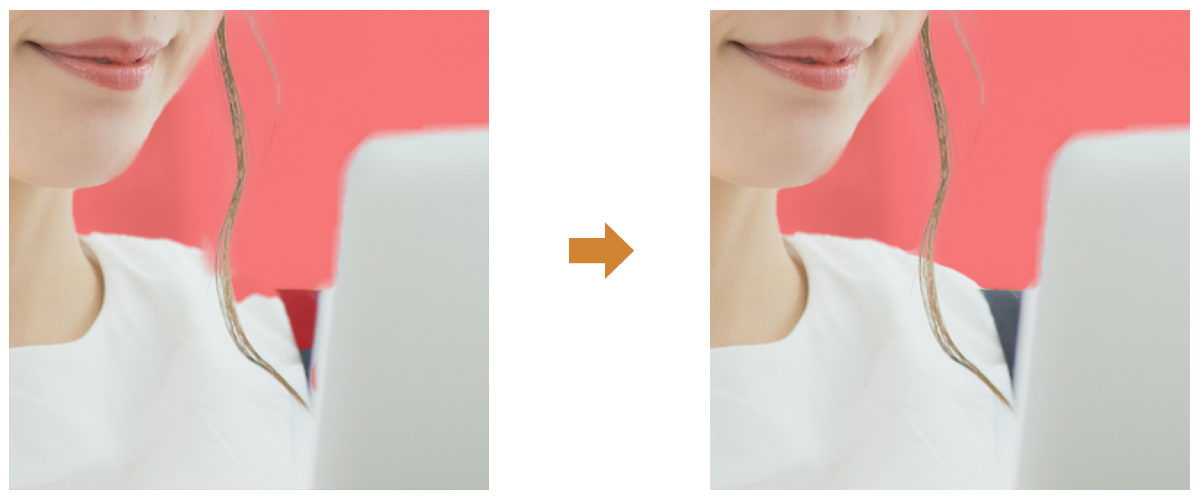
細かい作業にはなりますが、こういうところまでしっかりやってあげると、
よりキレイな画像に仕上がります!

まとめ
Photoshopのツールはどんどんアップデートされているので、自動でも十分キレイに切り取りができるようになりました。
でも、プラスして今回ご紹介したテクニックも覚えておくと、どんな画像でも困ることなく切り取りを行えます。
バナーやサムネイル、年賀状、アルバム作りなど様々なシーンで使っていただけると嬉しいです!
ぜひチャレンジしてみてくださいね。


