世界中のサイトの4分の1を占めると言われているWord Press。
オシャレで本格的なサイト・ブログを簡単に作成できるので便利ですよね。
なかでも一番の魅力は、機能を拡張させるためのプラグインが充実していることでしょう。
プラグインを使えば、お問い合わせフォームやSNSのシェアボタンも簡単に付けられます。
本記事ではプラグインの基本的な解説と初心者におすすめのプラグインをご紹介します。
プラグインとは

プラグインとはWordPressの機能を拡張(カスタマイズ)するためのソフトウェアです。
もちろん、プラグインなしのシンプルなWordPressでもウェブサイトの作成やブログ記事を作成することは可能です。
ただし、「お客様からのお問合せフォームを設置」や「作成したウェブサイトのSEO対策を強化ツール」などの機能追加を簡単に実装するにはプラグインが必要になります(※)。
無料で使えるプラグインも多いですが、専門性の高い高機能な有料のプラグインもあります。
つまり、WordPressにおける「プラグイン」とは、スマートフォンにおける「アプリ」のようなものです。
※プログラムを自作してWordPressに機能追加することもできますが、素人には難しすぎるので既存のプラグインを使うのが一般的です。
プラグインのインストール方法
WordPressのプラグインのインストールには2種類の方法があります。
WordPressの管理画面からインストールする方法と、外部サイトでダウンロードしたプラグインをWordPressの管理画面からアップロードする方法です。
無料のプラグインは前者、有料のプラグインは後者であることがほとんどです。
管理画面からインストール(主に無料プラグイン)

1.WordPress管理画面左タグの「プラグイン」をクリック
2.「新規追加」をクリック
3.右上キーワードの検索窓にインストールをしたいプラグインの名前、もしくはプラグインの機能などのキーワードを入力
4.検索結果が一覧で表示されるので、インストールをしたいプラグインの「今すぐインストール」をクリック
(詳細情報をクリックすると、インストールしたいプラグインの説明など確認可能)
5.インストールが完了すると「有効化」というボタンが表示されるので、間違いなければ「有効化」をクリック
(有効化をクリックしない限り、ダウンロードしたプラグインはWordPressに反映されません)
6.完了
管理画面からアップロード(主に有料のプラグイン)

外部サイトでプラグインのダウンロードが完了した後、以下の手順を行う。
1.WordPress管理画面左タグの「プラグイン」をクリック
2.「新規追加」をクリック
3.「プラグインのアップロード」をクリック
4.「ファイルを選択」をクリック

5.事前にダウンロードしておいたプラグインのファイルをPCから選択し開く
6.インストールを行い、有効化をクリック
7.完了
プラグインを有効化したあとの使い方

インストールして有効化するだけでOKなプラグインもあれば、インストール後に設定が必要なプラグインもあります。
ここで少し難しいのが、その設定方法。
「インストール済プラグイン」を開けばできそうに思えますが、そこでは有効・無効の切り替えとアンインストールができるだけなのです。
プラグインはスマホのアプリみたいなものだとさきほどご説明しましたが、スマホもアプリ一覧の通知設定やアンインストールくらいしかできず、ユーザー名や背景色の設定はアプリを開く必要がありますよね。
それと同じです。
プラグインがアプリと違うのは、わかりやすいアイコンが並ぶわけではないこと。
しかも、ダッシュボードの直下、「ツール」の下、「設定」の下など場所もバラバラで、インストール時に検索した名前と微妙に違うこともあります。
このあたりは、プラグインに慣れるまでは戸惑うことが多いかもしれません。
とはいえ人気のプラグインは使い方を解説したブログ記事が必ずありますので、なんとかなりますよ。
初心者におすすめのプラグイン

プラグインのインストール方法は理解したけど、ものすごい数のプラグインがある為、何を利用すれば便利なのか困惑する方も多いでしょう。
WordPressでウェブサイトを作成した方に、おすすめのプラグインをいくつかご紹介します。
・AddToAny Share Buttons
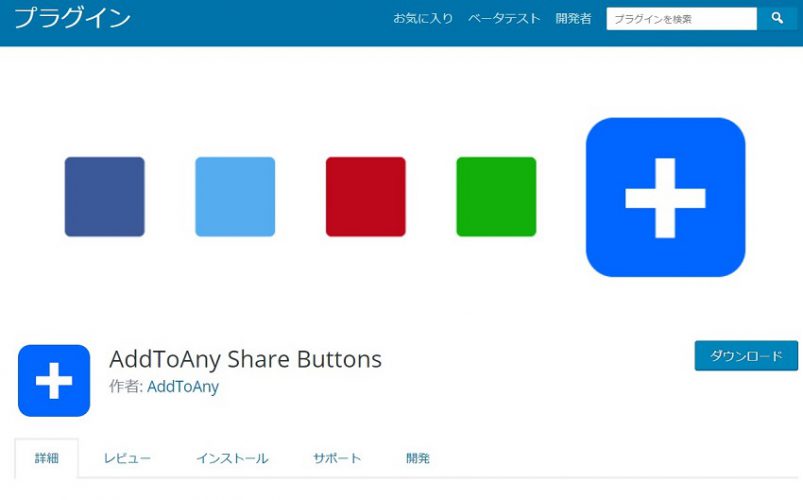
ウェブサイトや記事をSNSで共有するためのボタンが設置できるプラグインです。
TwitterやFacebook、Pinterestなど代表的なSNSのほか、LINEにも対応しています。
日本ではLINEでの共有が多いので嬉しい機能ですね。
デザイン性を重視したオシャレなシェアボタンを付けられるプラグインも多いのですが、設定がわかりづらかったりスマホで表示が崩れたりと、デザイン以外の面で問題があるプラグインが少なくありません(プラグインは誰でも作成・配布できるため、クオリティにばらつきがあるのです)。
シンプルかつ確実にSNSで共有するボタンを設置するならAddToAny Share Buttonsでしょう。
・Broken Link Checker
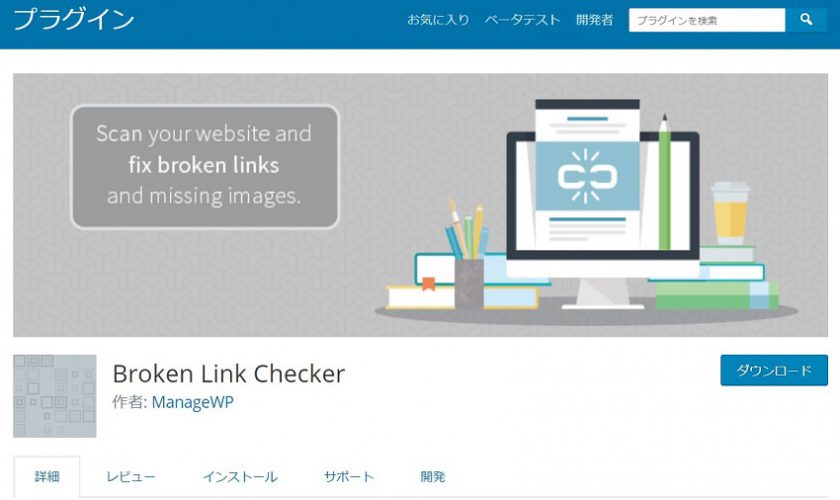
ウェブサイト内のリンク切れを監視し、見つけたら通知してくれるプラグインです。
ウェブサイトを閲覧した際「リンク切れの為、記事が見られません」となると、がっかりしますし、「ちゃんとしてないサイトだな」という印象を持ちますよね。
そのようなことが起きないように、常に監視して知らせてくれます。
また、リンク切れだけでなく、引用している画像が削除された際なども知らせてくれますので、ウェブサイトの番人として、是非おすすめしたいプラグインのひとつです。
・All in One SEO Pack
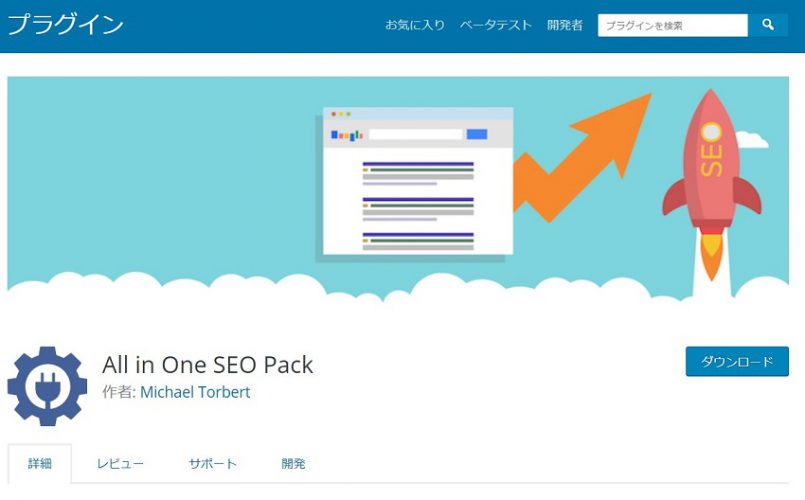
TwitterやFacebookのOGP指定(TwitterなどにURLを入力すると画像とタイトルが大きく表示される機能)など、SNSとの連携を強化できるとても便利なプラグインです。
名前の通りSEO対策のためのプラグインで使い方も簡単なので、SEO対策が必要な方には必須といえます。
メタディスクリプション(Googleの検索結果画面などに表示されるサイトの概要説明)やメタキーワード(SEOにおけるキーワード対策)の設定が容易に行えます。
・Contact Form 7
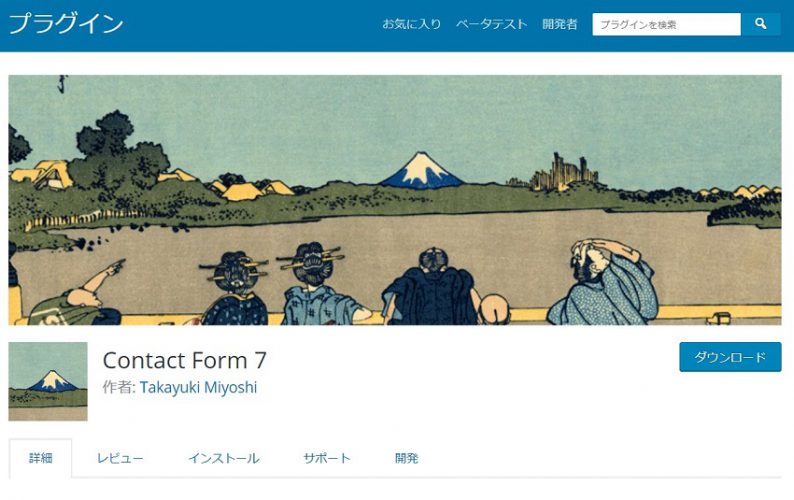
お問合せフォーム作成プラグインです。
メールアドレスをサイト上に公開することなく、読者からのメールを受け取ることができます。
このプラグインは制作者が日本人なので、利用方法の記事など検索すればたくさんでてきます。
操作も簡単なので迷うことはないでしょう。柔軟なカスタマイズからスパムフィルタリング等、サポートも充実しています。
まとめ
WordPressのプラグインについて、インストール方法から初心者におすすめのプラグインについて解説しました。
今回紹介したプラグインで、ひとまずウェブサイトの管理・運用は可能です。
ただし、あくまで初歩の初歩。
実際にやってみると「ほかにどんなプラグインがあるのかな」「こういう機能はないかな」と気になり始め、ブログのカスタマイズが楽しくなってきますよ。
サイト運営者とサイトに訪れる読者、どちらもが納得できる高度なサイトを作れるといいですね!


