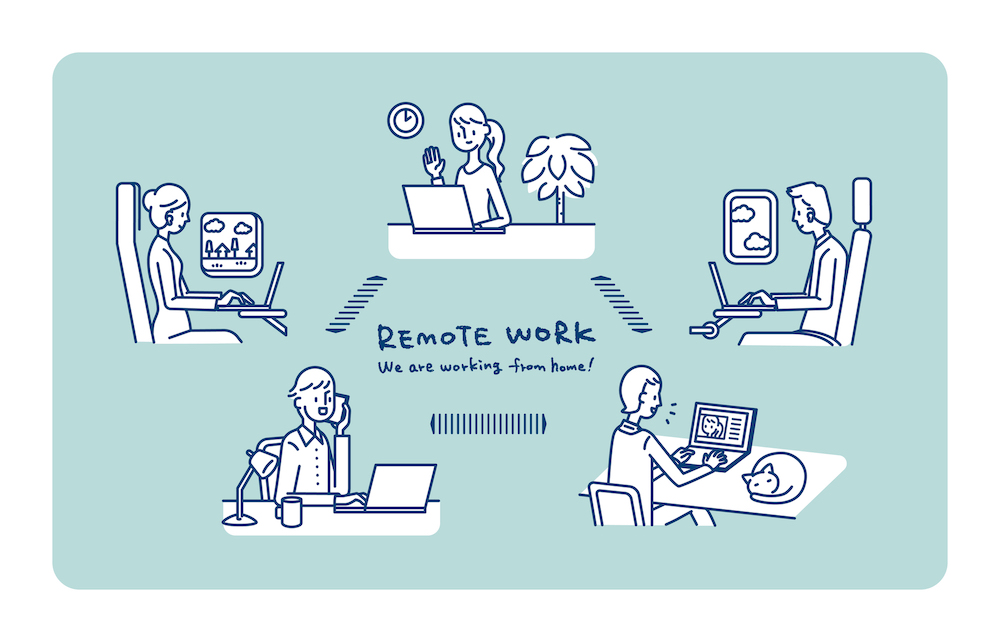2020年5月末現在も、全世界でコロナウィルス感染症の蔓延が続いています。
日本でも、緊急事態宣言解除後もテレワークを継続したり、分散出社にしたりする企業が多いようです。
しかしテレワークが長引くにつれ、プロジェクト管理の難しさをあらためて実感している方もおられるでしょう。
現代の多様化する仕事では顔を合わせていてさえ管理しきれないことなので、テレワークとなるとさらに難しいのは当然です。
カレンダーアプリやスケジュール管理ツールでは網羅しきれないことがいろいろありますよね。
この問題を軽減できるのがプロジェクト管理ツール「Wrike(ライク)」です。
「Wrike」導入にあたり社内メンバーへのレクチャーを担当したMONOLISIXのOが、利用方法から実例を交えた使い方までわかりやすく解説します。
新ツールの導入を考えている管理者の方は、ぜひ参考にしてください。
Wrikeとは

米国カリフォルニア州に拠点をおいているWrike.incが提供するプロジェクト管理ツールです。
特徴は
- プロジェクトやタスクを簡単に作成可能
- タスクの優先順位付けやタスクの期限を棒グラフで可視化
- スケジュールの進捗管理
- 社内だけでなく社外の人とのプロジェクトやタスクの共有
がオンライン上で実現できることです。
利用企業も有名企業が多数でTIFFANY&Co.やGoogleもプロジェクト管理は「Wrike」を利用しているとのことです。
Googleが使用しているということは、Googleのタスク管理機能では網羅できないことまでできる(あるいはGoogleのタスク管理機能より使い勝手が良い)ということ。
これはすごいことですよ!
Wrikeの基礎知識

実際の使い方を説明する前に、基本的な機能と用語について解説しておきましょう。
Wrikeは
- スペース
- プロジェクト
- タスク
という3階層での管理となります。
プロジェクトとタスクはわかりやすいと思いますが、スペースがちょっと難しいですね。
スペース=場所、「プロジェクトの置き場所」と考えましょう。
大企業であれば「部」や「課」、中小企業なら「事業部」、数人の企業であれば「社員」、個人事業主であれば「自分」といったところでしょうか。
最初は難しく感じるかもしれませんが、これさえわかっていればいずれ使いこなせますよ!
Wrikeの使い方【基本】

様々なプロジェクトの形に対応できるサービスなので、できることも非常に多いです。
ゆえに全ての機能をいきなり把握するのは難しいです。
よって今回は、一般的なプロジェクト管理ができるまでの基本の部分を説明していきます。
ちなみに上画像がWrikeの初期画面です。
STEP1:「スペース」を作成する
スペースの作成手順は以下のとおりです。
1.「スペースの探求」をクリックする。

2.「スペースの作成」をクリックする。

3.スペース名を入力し、作成をクリックする。

なお、青枠の部分でアイコンの変更が可能です。
アイコンは1,000種類以上あるので、「作成」を押す前にスペース名を連想できるアイコンを選ぶとよいでしょう。
4.スペースの作成完了。

「動画事業部」というスペースができました。
複数のスペースを作る場合は、同じ要領で作成してください。
STEP2:「プロジェクト」を作成する
プロジェクトの作成手順は以下のとおりです。
1.スペース名の横の「+」をクリックする。

2.プロジェクト名を入力し、作成をクリックする。

なお、青枠の部分でデフォルトビュー(プロジェクトを選択した際の初期状態)の変更が可能です。
詳しくは後述しますが、画面内での説明でなんとなくわかるかと思います。
3.プロジェクトの作成完了。

「△△動画作成プロジェクト」というプロジェクトができました。
複数のプロジェクトを作る場合は、同じ要領で作成してください。
STEP3:「タスク」を作成する

階層で言うと一番下の部分になり、たくさんのタスクによってプロジェクトが成り立ちます。
タスクの作成手順は以下のとおりです。
1.プロジェクトを選択した状態で「新規タスク」をクリックする。

2.タスク名を入力する。

ここにはスペースやプロジェクトのような「作成」ボタンはなく、タスク名の入力エリアからカーソルが離れると確定されます(EXCELのような感じです)。
3.タスクの詳細を設定する。

編集したいタスク(赤枠)をクリックし、担当者(青枠)や日付(緑枠)を設定します。
担当者や日付はクリックすることで選択候補の一覧やカレンダーが表示されるので迷うことはありません。
緑枠の下、「クリックして説明を追加する」の部分で詳細説明を記入することもできます。
4.タスクの作成完了。

「動画構成立案」というタスクができました。
複数のタスクを作る場合は、同じ要領で作成してください。
Wrikeをもっと便利に使うコツ

ひとまず基礎はお伝えしましたが、最低限ここまで知っていると使い勝手がよくなる、という点を解説していきます。
メンバーの招待
Wrike上のプロジェクトやタスクを複数メンバーで共有したい場合は、Wrikeにメンバーを招待します。
メンバーの招待方法について説明します。
メンバーの招待方法
1.メニューを開き、「アカウント管理」をクリックする。

右上赤枠をクリックするとメニューが開くので、青枠「アカウント管理」をクリックする。
2.「ユーザー」をクリックし、「新規ユーザーを追加」をクリックする。

左側の赤枠をクリックし、青枠をクリックする。
3.招待する人の「メールアドレス」を入力し、「ライセンスタイプ」を選択、「ユーザーを招待」をクリックする。

赤枠で「メールアドレス」を入力し、青枠でライセンスタイプを選択します。
最後に緑枠の「ユーザーを招待」をクリックすると完了です。
ライセンスタイプは3つあり、それぞれの特徴は以下のとおりです。
| ライセンスタイプ | タスク作成 | プロジェクト・タスク共有 | 料金 |
| 正規ユーザー | 可能 | 全て | 有料 |
| 外部ユーザー | 可能 | 一部 | 有料
(社外ユーザーが負担) |
| コラボレーター | 不可能 | 一部 | 無料 |
正規ユーザー・外部ユーザーは共に有料アカウントです。
正規ユーザー:社内メンバー、外部ユーザー:社外メンバーと考えるとわかりやすいでしょう。
社内メンバーはスペース内のすべてにアクセス可能、社外メンバーは必要に応じてプロジェクトやタスク単位で招待される仕組みです。
また、無料アカウントのコラボレーターにタスク作成権限はありませんが、ステータスを変えるなどの操作は可能です。
弊社の場合、アルバイトや外注のライターさんは「コラボレーター」でライセンスを付与し、Wrikeで進捗報告してもらっています。
【補足】 赤枠上の「3可能な人数」と「その他の人数を購入」について
和訳に違和感がありますが、「3可能な人数」とは正規ユーザーとしてあと3人追加できるという意味です。
それ以上追加したい場合は、「その他の人数を購入」をクリックしてライセンス数を増やします。
正規ユーザーの1アカウントあたりの料金はプランによって異なりますが、弊社で利用している「Business」プランは1アカウントあたり24.80ドル/月。
Wrikeのほとんどの機能を利用可能です。
※料金内容を詳しく知りたい方はこちらまで
ワークフロー(ステータス)のカスタマイズ
デフォルトは新規・処理中・完了という3段階ですが、実際の仕事ではもっと細かい管理が必要になるかと思います。
Wrikeでは「新規・処理中・完了」のようなステータスのセットを「ワークフロー」と呼び、自由に作ることができます。
1.メニューを開き、「アカウント管理」をクリックする。

右上赤枠をクリックするとメニューが開くので青枠「アカウント管理」をクリックする。
2.「ワークフロー」をクリックする。

3.「新規ワークフロー」をクリックする。

4.ワークフロー名を入力する。

赤枠内の「新規ワークフロー」を任意の文字に変更する。
5.ステータスを追加する。

(ワークフロー名は「動画公開のワークフロー」にしました)
「■有効」のステータスをクリックすると赤枠の入力画面が開くので、任意の文字列に変更し、ステータスの「色」を決定します。
色はステータスごとに変更できるので視覚的にも分かりやすくすると良いです。
緑枠「ステータスを追加」をクリックすると、さらにステータスを増やせます。
【補足】有効・完了・延期・キャンセルとは?
Wrikeでは、ステータスを4カテゴリに分けて管理できます。
しかし有効以外は「やることリストの通知メールとダッシュボードの期限切れタスク用ウィジェットには表示されません」という条件がありますので、理解が難しければすべて「有効」で管理するとよいでしょう。
6.ワークフローの設定を「保存」する。

右上の赤枠「保存」をクリックします。
7.ワークフローを対象のプロジェクトに反映する。
7-1.対象のプロジェクトに移動する。

「動画事業部」(赤枠)、「△△動画作成プロジェクト」(青枠)を選択し、ボード「ピンク枠」をクリックし、ボードを表示させます。
ボードの一番右端まで移動し、緑枠内のロゴをクリックします。
7-2.ワークフローを選ぶ。

上のようにワークフローを選べるようになりますので、赤枠「Default Workflow」をクリックし、ポップアップ表示されたワークフローから先ほど作成した、青枠「動画公開のワークフロー」をクリックします。
8.ワークフローの反映を確認する。

ボードに戻り、選んだワークフローが反映されていればOKです。
ガントチャートの活用
プロジェクト毎の作業工程を棒グラフで視覚化したものを「ガントチャート」と呼びます。
作業工程を視覚化して見ると、足りないタスクが浮き彫りになることもありますし、さらに良くするための作業が浮かぶこともあります。
弊社でもプロジェクト毎にガントチャートを確認し、ミーティングを行うことがあります。
ガントチャートの使い方について説明します。
1.ガントチャートを選ぶ。

プロジェクトを開き、ピンク枠「ガントチャート」をクリックすると、表示方法が「ガントチャート」になります。
赤枠のようにプロジェクト内のタスク期限が棒グラフで可視化されます。
2.必要に応じてタスクを編集する。

「期限」列のセル(赤枠)をダブルクリックするとカレンダーがポップアップで表示され、期限の変更ができます。
また、プロジェクトに新しいタスクを追加したい場合は青枠「新規タスク」をクリックすると、そのままタスクを追加できます。
直感的な操作で利用可能なので便利ですよ。
プロジェクトの表示方法を変更する
プロジェクトによって表示方法を変更すると、さらにWrikeの使い勝手がよくなります。
表示方法は大きく分けて3つあります。
- リスト
- ボード
- テーブル
それぞれ解説していきます。
表示方法「リスト」

上画像ピンク枠「リスト」をクリックすると表示方法が「リスト」に変更されます。
左側の一覧でタスクの進捗状況を確認でき、右側にはステータス変更の履歴やタスクに対するコメントを閲覧することができます。
表示方法「ボード」

上画像ピンク枠「ボード」をクリックすると表示方法が「ボード」に変更されます。
1タスクが1ボードとなっており、タスクのステータスが変わるとドラッグ&ドロップします。
「完了」まで持っていくとタスク完了です。
どれが処理中でどれが完了かなど、各々のタスクの状態を把握しやすいです。
表示方法「テーブル」

上画像ピンク枠「テーブル」をクリックすると表示方法が「テーブル」に変更されます。
「テーブル」の特徴は自分で表示項目の列を増やしたり、項目で並べ替えたりできるところです。
上画像オレンジ枠「+」をクリックすると、項目候補が表示され、選択すると新しく項目が追加されます。
列のドラッグ&ドロップで項目の表示位置も簡単に変更可能です。
まとめ

本記事では、プロジェクト管理「Wrike」の基本的な使い方から、実例を交えた使い方までを解説しました。
弊社でも2020年3月より「テレワーク」がスタートしていますが、「Wrike」を上手く活用し、プロジェクト管理やタスク漏れの防止に役立っていると実感しています。
仮に現在のコロナウィルス蔓延による情勢が落ち着いて「テレワーク」をやめても、プロジェクト管理・タスク管理は現代の多様化する社会にはずっと付き纏う問題なので、「Wrike」は絶対おすすめですよ!