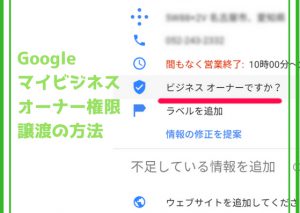スマホファーストが基本の今、Google ビジネス プロフィール(旧:Googleマイビジネス)はネット集客に必須ですね。
でも、忙しいとついつい後回しにしてしまい更新ができない・・・
そうお悩みの店舗オーナー様も多いのではないのでしょうか?
そのような時は、スタッフに更新を任せましょう。
Google ビジネス プロフィール(旧:Googleマイビジネス)の権限には種類があるので、全権限を与える必要はなく役割分担をすることができます。
本記事では、権限の種類から権限付与の方法までご紹介いたします。
【重要】2021年10月24日以降、「サイト管理者」は廃止されます(「管理者」に自動移行)。
Google ビジネス プロフィール(旧:Googleマイビジネス)管理権限ごとの役割
Google ビジネス プロフィール(旧:Googleマイビジネス)の権限には「オーナー」「管理者」「サイト管理者」の3種類があります。
権限の種類によってGoogle ビジネス プロフィール(旧:Googleマイビジネス)の編集できる内容が異なります。
権限の種類と編集できる内容を理解した上で、適した権限をスタッフに追加してみましょう。
オーナー
オーナーは、Google ビジネス プロフィール(旧:Googleマイビジネス)を制限なく編集することができます。
「管理者」「サイト管理者」と大きな違いは、以下の2点です。
・オーナー権限をスタッフに付与することができる
・Google ビジネス プロフィール(旧:Googleマイビジネス)の削除ができる
誰をオーナーにすべき?
権限が一番高いので、店舗オーナー様が「オーナー」になることをおすすめいたします。
オーナーに万が一のことがあったら・・・?
「オーナー」の権限が、管理できなくなってしまうのか?と不安になります。
万が一の事が起きた場合、「オーナー」の権限を再取得する方法があります。
詳しい方法は下記のブログにて解説しております。
よろしければ参考にしてください。
管理者
前述に記載したように、管理者は権限をスタッフに付与することやGoogle ビジネス プロフィール(旧:Googleマイビジネス)を削除することができません。
しかしオーナーとに違いはそれだけですので、かなり大きな権限を持っていると言えます。
誰を管理者にすべき?
店舗を任せられるマネージャーや支店長に付与することをおすすめいたします。
サイト管理者
3種類の中で権限が一番低い役割で、編集できる内容は主に以下です。
・店舗の基本情報(営業時間・住所・電話番号)
・クチコミへの返信
・投稿の作成
オーナーや管理者と比べて大きく制限されていますが、店舗オーナー様がスタッフに任せたいと考えている作業は主にこの部分ではないでしょうか?
誰をサイト管理者にすべき?
日常的な運用を任せたいスタッフを選びましょう。
お客様の質問やクチコミへの返信は、内容によってはクレームや炎上に繋がるリスクがあり
安易に権限を与えず、信頼できるスタッフを厳選してください。
また、スタッフの退職時にサイト管理者から外すのを忘れないことも重要です。
管理権限ごとの編集内容まとめ
| 権限 | オーナー | 管理者 | |
|---|---|---|---|
| ユーザーを追加、削除
(管理権限の追加と削除) |  | ||
| リスティングを削除
(Google ビジネス プロフィール(旧:Googleマイビジネス)の削除) |  | ||
| すべての URL を編集
(WEBサイトのURL編集) |  |  | |
| 属性を編集
(店舗の詳細情報の編集) |  |  | |
| Google による変更すべてを承認
(Googleから編集された内容を承認) |  |  | |
| 予約機能をオプトインまたはオプトアウト
(予約URLの編集) |  |  | |
| 特定の位置情報設定を更新
(店舗の基本情報の編集)
|  |  | |
| Google 広告アカウントのリンクを管理
(Google広告の掲載情報の管理) |  |  | |
| メッセージ機能を使用
(マイビジネス専用のメッセージ機能) |  |  | |
| カスタムラベルを追加して特定のビジネス グループを 簡単に検索(Google ビジネス プロフィール(旧:Googleマイビジネス)を複数管理するための目印の編集) |  |  | |
| 主要なビジネス情報を編集
(例: 営業時間、住所、電話番号) |  |  |  |
| 投稿を作成、管理、公開 (写真や Q&A の投稿を含む) |  |  |  |
| クチコミに返信 |  |  |  |
| インサイトをダウンロード
(マイビジネスの分析結果をダウンロード) |  |  |  |
※Google ビジネス プロフィール(旧:Googleマイビジネス) ヘルプより引用
オーナー権限を付与する方法
続いて、Google ビジネス プロフィール(旧:Googleマイビジネス)の管理権限を付与する方法をご紹介していきます。
パソコンからの手順になります。
スマホからでもGoogle ビジネス プロフィール(旧:Googleマイビジネス)のアプリをダウンロードすればオーナー権限を付与することができます。
■STEP1

Google ビジネス プロフィール(旧:Googleマイビジネス)にログインします。
■STEP2

マイビジネスにログイン後、左側メニューバーの「ユーザー」をクリックします。
■STEP3

「ユーザー」をクリック後、右上にある「人型アイコン」をクリックします。
■STEP4

「人型アイコン」をクリック後、権限を付与する相手の「メールアドレス」を入力します。
■STEP5

「メールアドレス(G-mail以外でも可)」入力後「役割を選択」をクリックして、権限の種類を選択します。
■STEP6

権限の種類を選択した後、右下の「招待」をクリックします。
■STEP7

招待中になっているのを確認しましょう。
■STEP8

招待された人が承認すると、「招待中」の文字か消えます。これで、権限の追加は完了です。
まとめ
今回は、権限の種類と付与する方法についてご紹介させていただきました。
簡単な手順ですので、スタッフに権限を付与してGoogle ビジネス プロフィール(旧:Googleマイビジネス)を効率的に運用してみてください。
但し、Google ビジネス プロフィール(旧:Googleマイビジネス)を編集した際に、オーナーに通知は届きません。
スタッフにまかせきりにせず、ときどき自分でチェックするようにしましょう。